Word-Vorlage in vitomed einbinden
|
Die Themen Word-Vorlage und Importbeschrieb sind äusserst vielschichtig. Um mit diesen Funktionen sicher umgehen zu können, benötigen Sie fundierte SQL- und VBA-Kenntnisse. Da Sie hier Schaden anrichten können, empfehlen wir Ihnen, unseren Service Desk zu kontaktieren, bevor Sie Daten ändern. |
Damit Sie eine Word-Vorlage aus vitomed aufrufen und automatisch abfüllen können, müssen Sie diese einbinden.
Starten Sie vitomed als Systemadministrator vitomed (SA).
Für den Parametriermodus benötigen Sie die entsprechende Berechtigung und dürfen keinen Datensatz in Bearbeitung haben (klicken Sie sonst unbedingt zuerst Abbrechen).Öffnen Sie das Fenster, in welchem Sie die zusätzliche Vorlage einbinden möchten, und stellen Sie sicher, dass der Fokus im richtigen Bereich ist (ggf. müssen Sie diesen anklicken).
Drücken Sie Alt+F11, um in den Parametriermodus zu gelangen (dieser Modus wird im Fenstertitel angezeigt).
Rechtsklicken Sie die Werkzeugleiste und wählen Sie im Kontextmenü Werkzeugleiste bearbeiten.
Falls Sie Meldung Wollen Sie eine Sicherung der Tabelle VmMenuMaster erstellen? angezeigt wird, klicken Sie Nein.Markieren Sie im Bereich Buttons den Eintrag, nach welchem Sie die neue Funktion einfügen möchten.
Falls noch keine Einträge vorhanden sind, überspringen Sie diesen Schritt.Klicken Sie ggf. Zwischenraum einfügen, wenn Sie den neuen Button mit einem senkrechten Strich von bestehenden Buttons abgrenzen möchten.
Beispiel:
Klicken Sie Button hinzufügen.
Erfassen Sie einen Tool-Tipp-Text für diesen Button.
Suchen Sie im Feld Funktion den Befehl {CreateMedWordDocument} und fügen Sie diesen mittels Klick ein.
Klicken Sie das Word-Icon neben dem Feld Funktion.
Das Fenster Auswahl Vorlagen/Listen wird geöffnet.Selektieren Sie im Bereich WORD-Vorlagen das Dokument, welches Sie einbinden möchten.
Sie werden nach dem Typ Vorlage gefragt; wählen Sie eine Option und klicken Sie OK.
Das Dokument wird im Bereich Bestehende Vorlagen eingefügt (s. auch unten).
unten).Wiederholen Sie den Schritt 11, wenn Sie weitere Word-Vorlagen auf diesem Button verfügbar machen möchten.
Falls mehrere Vorlagen auf einem Button hinterlegt sind, wird nach dem Anklicken ein Auswahlfenster angezeigt.Klicken Sie OK, wenn Sie die Word-Vorlagen für diesen Button definiert haben.
Das Fenster Auswahl Vorlagen/Listen wird geschlossen.Wählen Sie ein Icon für diesen Button.
Das Ergebnis kann nun wie folgt aussehen:
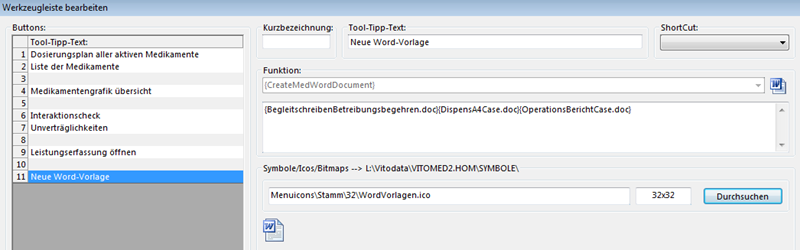
Klicken Sie OK, um die Eingabe zu speichern.
Drücken Sie Alt+F11, um den Parametriermodus zu verlassen.
Der neue Button wird in der Werkzeugleiste aufgeführt. Wenn Sie diesen anklicken und mehrere Vorlagen definiert haben, wird ein Auswahlfenster angezeigt:

Hier können Sie die gewünschte Vorlage mittels Doppelklick auswählen.
|
Auf
den Werkzeugknöpfen können Sie bei der Funktion CreateMedWordDocument
auch Listen aus dem Reportgenerator hinterlegen. In diesem Fenster
gibt es ein Feld von (fast) unlimitierter Länge, in welchem alle
Vorlagen aufgeführt werden können. |

