MarkBox - Elemente bearbeiten
|
|
Alle Symbole müssen in einem Unterordner des Ordners Symbole im vitomed-hom-Verzeichnis (C:\Vitodata) liegen. Symbole und Textfelder können übergreifend als Element beschrieben sein, sofern keine genauere Bezeichnung notwendig ist. Beachten Sie auch die allgemeinen Informationen zur MarkBox. |
Neues Symbol auf Bild platzieren
|
1. |
Klicken Sie in der MarkBox-Werkzeugleiste das Symbol, welches Sie platzieren möchten. |
|
2. |
Klicken Sie an diejenige Stelle, wo das Symbol platziert werden soll. |
|
3. |
Um dasselbe Symbol erneut einzufügen, klicken Sie an diejenige Stelle, wo das Symbol zusätzlich platziert werden soll; |
|
|
Das in der Werkzeugleiste gewählte Symbol bleibt aktiv, bis Sie eine andere Aktion wählen. Ist das Symbol platziert, können Sie es verschieben oder dessen Grösse bearbeiten. |
Symbolrahmen zeichnen
|
1. |
Markieren Sie das gewünschte Symbol. |
|
2. |
Rechtsklicken Sie das Symbol und wählen Sie Symbolrahmen im Kontextmenü. |
|
3. |
Wählen Sie im Einstellungsfenster Hintergrund und Rahmen und stellen Sie diese ein. |
|
4. |
Bestätigen Sie mit OK. |
Symbolebene definieren (Vordergrund/Hintergrund)
|
1. |
Markieren Sie das Symbol, für welches Sie die Ebene definieren möchten. |
|
2. |
Rechtsklicken Sie das Symbol und wählen Sie Element in Vordergrund oder Element in Hintergrund im Kontextmenü. |
Textfeld (unabhängig von Symbol) auf Bild platzieren
|
1. |
Klicken Sie in der MarkBox-Werkzeugleiste das Symbol zum Einfügen eines Textfeldes. |
|
2. |
Klicken Sie an diejenige Stelle, wo das Symbol platziert werden soll. |
|
3. |
Möchten Sie weitere Textfelder einfügen, klicken Sie den Hintergrund an anderer Stelle; |
Textfeld zu Symbol erstellen
|
1. |
Platzieren Sie ein Symbol an der gewünschten Stelle. |
|
2. |
Markieren Sie dieses Symbol. |
|
3. |
Halten Sie die Ctrl-Taste gedrückt und ziehen Sie, startend vom Symbol, mit gedrückter Maustaste zu der Stelle, wo das Textfeld platziert werden soll. |
|
4. |
Lassen Sie die Maustaste los. |
Symbol mit Symbol/Textfeld verbinden
|
1. |
Markieren Sie ein Symbol. |
|
2. |
Halten Sie die Ctrl-Taste gedrückt und ziehen Sie das Symbol mit der linken Maustaste auf das zu verbindende Symbol/Textfeld. |
|
3. |
Lassen Sie die Maustaste los. |
|
|
Wenn Sie beim Loslassen der Maustaste nicht auf einem anderen Symbol oder Textfeld stehen, wird ein neues Textfeld erstellt. |
Text erfassen
|
1. |
Starten Sie den Schreibmodus mit einer der folgenden Varianten: a) Textfeld doppelklicken (der bisher erfasste Text wird markiert) oder b) F2-Taste drücken, wenn das Textfeld markiert ist (der bisher erfasste Text wird markiert) oder c) Space-(Leerschlag-)Taste drücken (der Cursor springt an den Schluss des bisher erfassten Textes). |
|
2. |
Schreiben Sie den Text. |
|
|
Wird ein neues Textfeld eingefügt, befinden Sie sich direkt im Schreibmodus, wenn Sie dieses anklicken. |
Element verschieben
|
1. |
Markieren Sie das zu verschiebende Element. |
|
2. |
Fahren Sie mit der Maus über die Markierung, bis aus dem Cursor ein Verschiebungssymbol |
|
3. |
Klicken Sie das Element und ziehen Sie es an die gewünschte Stelle. |
|
|
Markierte Symbole können Sie auch mit der Tastatur verschieben. Beachten Sie auch die Informationen bezüglich Symbolleiste verschieben. |
Grösse eines Elementes bearbeiten
|
1. |
Markieren Sie das Element. |
|
2. |
Fahren Sie mit der Maus auf einen der blauen Angriffspunkte des markierten Elementes. |
|
3. |
Drücken Sie die linke Maustaste und ziehen Sie den Angriffspunkt in die gewünschte Richtung, um das Element zu vergrössern bzw. zu verkleinern. |
Mehrere Elemente markieren
|
|
Mehrere markierte Elemente können Sie gemeinsam verschieben oder löschen. |
Nebeneinander liegende Elemente markieren
|
1. |
Halten Sie die Shift-Taste gedrückt und ziehen Sie die Markierungslinie (Gummiband) um alle Elemente, welche Sie markieren möchten. |
|
2. |
Lassen Sie die Maustaste los. |
Nicht nebeneinander liegende Elemente markieren
|
1. |
Halten Sie die Shift-Taste gedrückt und klicken Sie alle zu markierenden Elemente einzeln. |
Element löschen
|
1. |
Markieren Sie das zu löschende Element. |
|
2. |
Drücken Sie die Delete-Taste oder rechtsklicken Sie die Markierung und wählen Sie Alle ausgewählten Elemente löschen im Kontextmenü. |
Ansicht in Zwischenablage kopieren
|
1. |
Rechtsklicken Sie die MarkBox. |
|
2. |
Wählen Sie Aktuelle Ansicht in Zwischenablage im Kontextmenü. |
Symbolleiste verschieben
|
1. |
Rechtsklicken Sie die MarkBox. |
|
2. |
Wählen Sie Symbolleiste nach unten oder Symbolleiste nach oben im Kontextmenü. |
|
|
Falls Sie ein Element verschieben und hierbei die Symbolleiste berühren, wird diese automatisch verschoben. |
Symbolleiste bearbeiten
Diese Funktionen sind im Thema Symbolleiste bearbeiten beschrieben.
Anstelle eines Symbols erscheint ein ?
Erscheint anstelle eines Markierungssymbols ein gelbes Fragezeichen  , liegt dies daran, dass die für dieses Symbol definierte Datei nicht gefunden werden kann; sie wurde entweder umbenannt, verschoben oder gelöscht.
, liegt dies daran, dass die für dieses Symbol definierte Datei nicht gefunden werden kann; sie wurde entweder umbenannt, verschoben oder gelöscht.
Beachten Sie hierzu die Informationen betreffend Markierungssymbol einer Symbolgruppe hinzufügen.
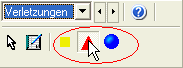
 dargestellt.
dargestellt.
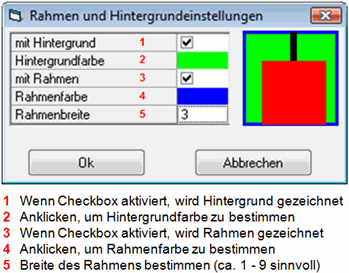

 wird.
wird.