Webportal
Im Webportal (früher Kundenportal genannt) platzieren Sie Anfragen und Aufträge (allgemein Tickets genannten) bei uns, deren Stand fortlaufend aktualisiert wird und für Sie ersichtlich ist. Sie sehen, wer Ihren Fall bearbeitet, und können auch nachträglich Informationen dazu erfassen. Ausserdem können Sie in der Wissensdatenbank stöbern und Daten zu Ihren Verträgen abfragen. Falls Sie mit einer von der Vitodata AG gelieferten IT-Anlage arbeiten, ist diese im Webportal inventarisiert; bei Fragen wissen somit Sie und wir sofort, um welche Geräte es sich handelt, und beide Parteien haben die korrekten Seriennummern und Garantiebedingungen vor sich.
Dieses Produkt-Video
gibt Ihnen einen Überblick zum Thema. Klicken Sie  ,
um den Film im Vollbildmodus zu sehen, und
,
um den Film im Vollbildmodus zu sehen, und  , um die
Qualität zu ändern (beachten Sie auch die Übersicht
aller Produkt-Videos).
, um die
Qualität zu ändern (beachten Sie auch die Übersicht
aller Produkt-Videos).
Dieses Thema enthält: |
Startbild
Der Aufruf des Webportals erfolgt über ? | Vitodata AG-Webportal; es wird in einem Fenster Ihres Standard-Webbrowsers geöffnet. Die Startseite zeigt folgende Bereiche:
Status von Services: weist auf Unterbrüche von Systemen/Services hin;
Aktuelle Informationen (Newsletter): zeigt die letzten 5 versandten Massenmailings (ggf. mit Links auf relevante Webseiten);
Events: enthält meist das Programm unserer Lernseminare des laufenden/nächsten Jahres:
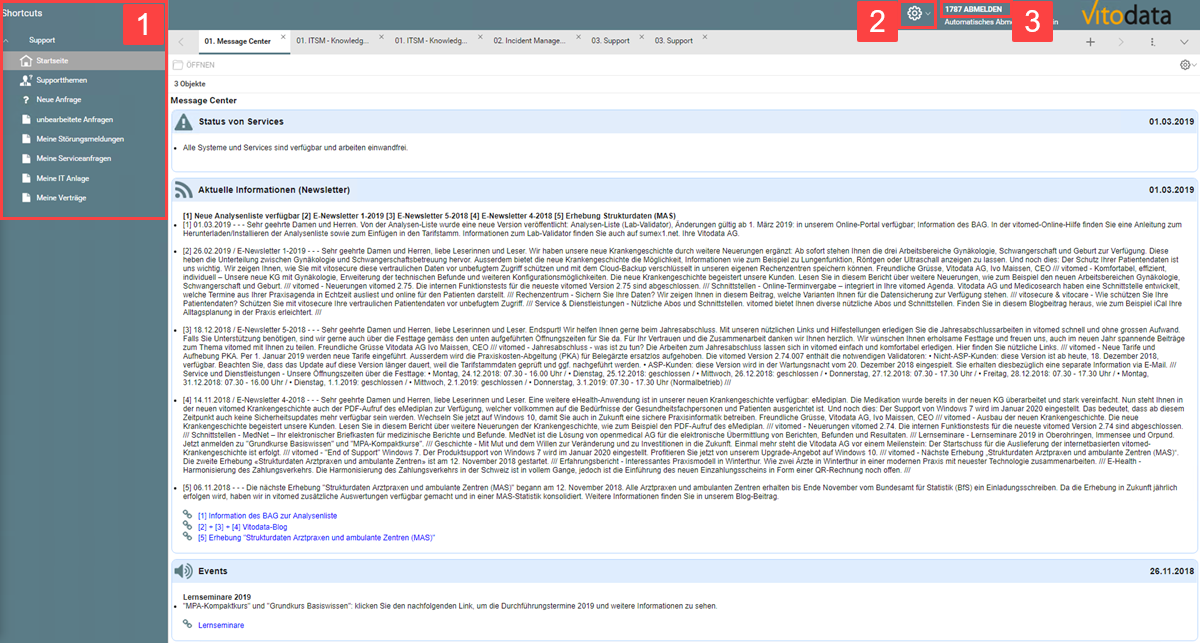
1 |
Shortcutleiste (Navigationsleiste) mit den Kategorien |
2 |
|
3 |
Ihre Kundennummer |
Navigationsleiste
In der Navigationsleiste (auch Shortcutleiste genannt; s. Einstellungen) finden Sie folgende Kategorien:
|
Startseite: Zeigt das Message Center, wo Sie Status von Services, Aktuelle Informationen (Newsletter) sowie Events (z.B. Lernseminare) sehen. Oft werden auch Links zu weiterführenden Informationen aufgelistet. |
|
Supportthemen: Stöbern Sie in der Wissensdatenbank bzw. in den FAQ (häufig gestellte Fragen) und verfolgen Sie die von Ihnen gemeldeten Störungen. Ausserdem finden Sie dort Links zu unseren Online-Hilfen. |
|
Neue Anfrage: Hier können Sie eine neue Anfrage erstellen. Nachdem Ihre Anfrage (intern Call Ticket genannt) eingegangen ist, nimmt unser Service Desk die Triage vor. Um Ihre Anfrage zielgerichtet zu beantworten, wird zwischen Störungsmeldungen und Serviceanfragen unterschieden. Sobald eine Anfrage jemandem zur Bearbeitung zugeteilt ist, finden Sie diese unter Meine Störungsmeldungen oder Meine Serviceanfragen. |
|
Unbearbeitete Anfragen: Zeigt Ihre neuen Anfragen, welche intern noch nicht zur Bearbeitung zugewiesen wurden. |
|
Meine Störungsmeldungen: Verfolgen Sie den Stand der von Ihnen gemeldeten Störungen. Eine Störung (intern Incident genannt) ist jede Abweichung vom Normalbetrieb, z.B. Drucker ausgefallen, Datensicherung abgebrochen, Bestellung wird nicht gesendet. |
|
Meine Serviceanfragen: Verfolgen Sie den Stand der von Ihnen gemeldeten Serviceanfragen, z.B. Etiketten bestellen, Lizenz beantragen, Offerte einholen, Formular anpassen. |
|
Meine
IT-Anlage: Zeigt die von uns gelieferten Komponenten Ihrer
Computer-Anlage, gruppiert nach CI-Typ |
|
Meine Verträge: Zeigt Ihre Software- und Wartungsverträge. |
Supportthemen
In dieser Kategorie finden Sie die Wissensdatenbank und die FAQ (Frequently Asked Questions = häufig gestellte Fragen).
Bei den folgenden Anleitungen gehen wir davon aus, dass Sie die Kategorie Supportthemen bereits angeklickt haben.
Wissensdatenbank durchsuchen
1. |
Klicken
Sie Suche starten.... a) Sie erfassen keinen Suchbegriff. b) Sie erfassen einen Suchbegriff (sucht in Titel und Beschreibung; können Sie mit Platzhalter * abschliessen, z.B. labor*). c) Sie klicken das Register Feldsuche, wo Sie die Suche weiter
einschränken können (hilfreich, wenn in der Volltextsuche
sehr viele Treffer angezeigt werden): |
2. |
Klicken
Sie bei a): Alle Einträge aller Typen (KB-Artikel, Abonnement, Bekannter Fehler, Standardlösung und Lösungsassistent) werden aufgelistet. bei b): Einträge aller Typen, welche Ihren Suchbegriff enthalten, werden aufgelistet. bei c): Einträge, welche Ihre Suchkriterien enthalten, werden aufgelistet. |
3. |
Klicken
Sie die Nummer des Eintrages,
welchen Sie anschauen möchten. |
4. |
Um einen Eintrag zu schliessen, klicken Sie Abbrechen oben links; so gelangen Sie zurück in die Trefferübersicht. |
|
Die
Buchstaben im Feld Nummer bedeuten
Folgendes: - KBS = Knowledge Base Subscription (Abonnement); - KE
= Known Error (bekannter Fehler); |
Häufig gestellte Fragen (FAQ) durchsuchen
Die Suche in den FAQ (Frequently Asked Questions = häufig gestellte Fragen) funktioniert fast genau gleich wie die Suche in der Wissensdatenbank. Einzige Unterschiede:
Aufruf erfolgt über Häufig gestellte Fragen (FAQ);
Bestimmte Artikel werden nach dem Aufruf ohne Suche sofort angezeigt; hierbei handelt es sich um solche, bei welchen im Quellsystem das Flag FAQ gesetzt wurde. Ihre Suche erfolgt aber in allen vorhandenen Einträgen.
Anfrage erstellen
Erfassen Sie hier eine neue Anfrage, wenn etwas nicht mehr korrekt funktioniert (= Störung, z.B. Drucker ausgefallen, Datensicherung abgebrochen) oder wenn Sie etwas von uns brauchen (= Serviceanfrage, z.B. Etiketten bestellen, Offerte einholen).
1. |
Klicken
Sie Neue Anfrage. |
2. |
Wählen
Sie eine Meldende Person und
eine Betroffene Person aus
der Liste. |
3. |
Falls Sie vorher Pseudoperson gewählt haben, erfassen Sie fehlende Daten im Feld Zusätzliche Kontaktinformationen. |
4. |
Schreiben Sie einen aussagekräftigen Titel. |
5. |
Erfassen
Sie eine detaillierte Beschreibung. |
6. |
Fügen Sie ggf. Anhänge hinzu: Klicken Sie Datei auswählen, markieren Sie die gewünschte Datei und klicken Sie Öffnen; Klicken
Sie Hinzufügen. |
7. |
Wenn
Sie fertig sind, klicken Sie OK. |
Einstellungen
Am oberen Rand des Webportal-Fensters sehen Sie das Icon Einstellungen
 , welches folgende Funktionen beinhaltet:
, welches folgende Funktionen beinhaltet:
Shortcutleiste anzeigen |
Steht ein |
Suchformular anzeigen |
Steht
ein |
Höhe des Suchformulars begrenzen |
Steht
ein |
Neue Objektliste öffnen |
Öffnet ein
neues Register (im Webportal Objektliste
genannt); so können Sie verschiedene Kategorien gleichzeitig geöffnet
haben: |
Designvorlagen |
Steht ein |
Am rechten Rand des Webportal-Fensters sehen Sie ein weiteres Icon Einstellungen, welches das Button-Design
definiert:

Bestimmen Sie, ob bei diesen Buttons (Schaltflächen)
Nur
Text, Nur Bilder oder Text und Bilder
sowie
Grosse Bilder oder Kleine Bilder
angezeigt werden sollen. Steht ein  vor einer Option, ist diese
aktiv. Die hier gewählte Einstellung wird auf alle Kategorien übertragen.
vor einer Option, ist diese
aktiv. Die hier gewählte Einstellung wird auf alle Kategorien übertragen.
Timeout
Wenn das Webportal für eine gewisse Zeit (in der Kopfzeile läuft ein
Timer  ) ohne Benutzeraktion geöffnet ist, wird die
Verbindung automatisch beendet; die folgende Meldung zeigt dies an:
) ohne Benutzeraktion geöffnet ist, wird die
Verbindung automatisch beendet; die folgende Meldung zeigt dies an:
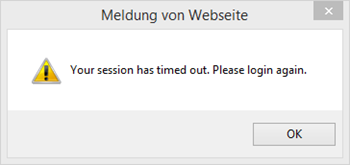
Schliessen Sie in einem solchen Fall diese Meldung sowie das Browser-Fenster und öffnen Sie das Webportal erneut über ? | Vitodata AG - Webportal.








 oder drücken Sie die
oder drücken Sie die 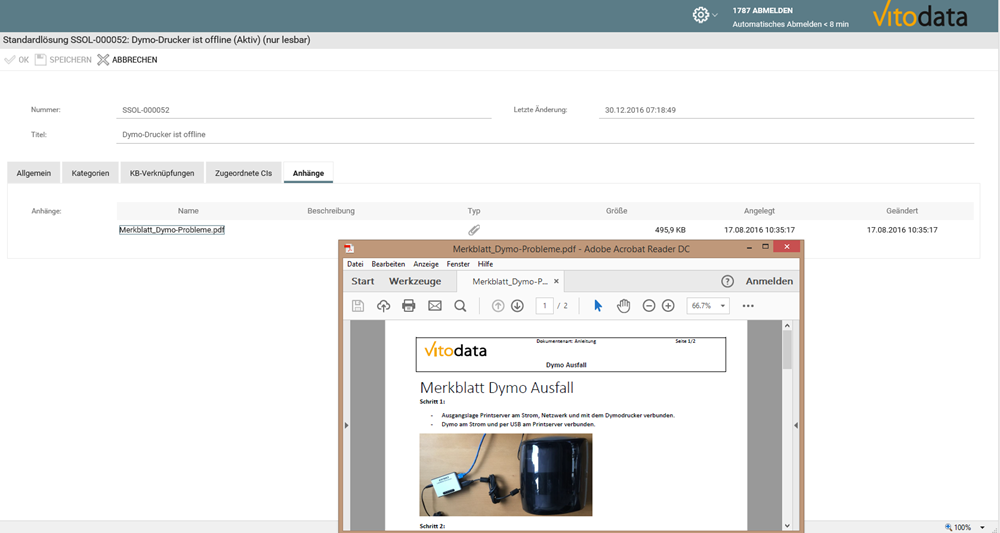
 gekennzeichnet.
gekennzeichnet.
 und
und
 seitwärts scrollen.
seitwärts scrollen.