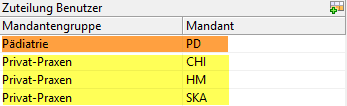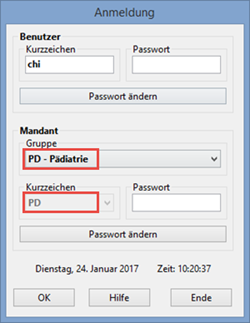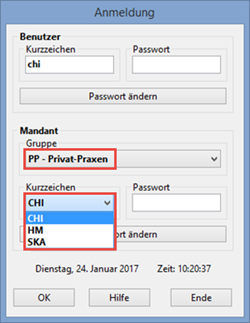Anmelden
|
Dieses Thema enthält: |
Anmeldung / Login
Das Aussehen dieses Dialogs richtet sich nach der bei Ihnen installierten vitomed-Variante sowie der Anzahl Mandantengruppen und Mandanten:
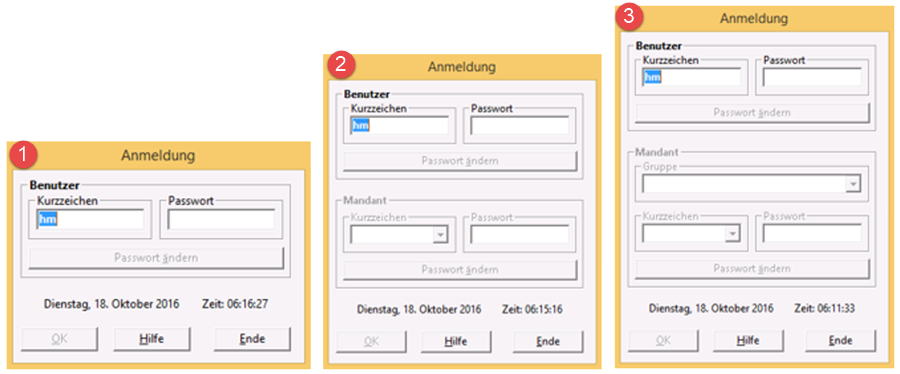
 vitomed Typ3: Mandant kann hier nicht ausgewählt werden, Mandantengruppen gibt es nicht;
vitomed Typ3: Mandant kann hier nicht ausgewählt werden, Mandantengruppen gibt es nicht;
 vitomedORI (basierend auf neuester Version der vitomed-Referenz-Datenbank) mit genau einer Mandantengruppe und einem oder mehreren Mandanten;
vitomedORI (basierend auf neuester Version der vitomed-Referenz-Datenbank) mit genau einer Mandantengruppe und einem oder mehreren Mandanten;
 vitomedORI (basierend auf neuester Version der vitomed-Referenz-Datenbank) mit mehreren Mandantengruppen und mehreren Mandanten.
vitomedORI (basierend auf neuester Version der vitomed-Referenz-Datenbank) mit mehreren Mandantengruppen und mehreren Mandanten.
Die Anmeldemaske der Varianten 2 und 3 besteht aus folgenden Komponenten:
|
Benutzer |
In den Benutzer-Stammdaten definieren Sie, welcher Benutzer bei welcher Mandantengruppe (mehrere möglich) auf die Daten welches Mandanten (mehrere möglich) Zugriff haben soll. Diese Angaben steuern die Auswahl im Fenster Anmeldung. |
|
Mandantengruppe |
Die Mandantengruppe besteht aus einem maximal 6-stelligen alphanumerischen Wert ohne jegliche Sonderzeichen. In vielen Fällen entspricht eine Mandantengruppe dem Standort einer Praxis oder einer Abteilung innerhalb einer Klinik. Minimal muss eine Mandantengruppe eingerichtet werden. Je nach Zuteilung in den Benutzer-Stammdaten können die Daten aller oder nur von einem Teil der Mandantengruppen eingesehen/verändert werden. |
|
Das Mandantenkurzzeichen besteht aus einem maximal 6-stelligen alphanumerischen Wert ohne jegliche Sonderzeichen. Innerhalb einer vitomed-Instanz darf ein Mandantenkurzzeichen nur ein Mal vorkommen, es kann aber mehreren Mandantengruppen zugeteilt sein. Minimal muss ein (1) Mandantenkurzzeichen eingerichtet werden. Ja nach Zuteilung in den Benutzer-Stammdaten können die Daten aller oder nur von einem Teil der Mandanten einer Mandantengruppe eingesehen/verändert werden. |
Links unten auf der Statuszeile wird die Anmeldung jeweils mit Mandantengruppe / Mandant angezeigt:

|
|
Beachten Sie auch die Informationen bezüglich KG-Gruppen. |
Passwort ändern
|
1. |
Klicken Sie Passwort ändern in der Anmeldemaske. |
|
2. |
Erfassen Sie Ihr Altes Passwort, um sich zu identifizieren. |
|
3. |
Erfassen Sie Ihr Neues Passwort zwei Mal in den folgenden Feldern. |
|
4. |
Bestätigen Sie mit OK. |
|
|
Ein neu erfasster Benutzer verfügt noch über kein Passwort. Um für diesen Benutzer ein Passwort zu erfassen, gehen Sie wie oben beschrieben vor, lassen aber das Feld Altes Passwort leer. |
Spezielle Schalter
Standardmässig werden in den Benutzer- bzw. Mandanten-Anmeldemasken die vorhandenen Kurzzeichen angezeigt; ausserdem ist eine Anmeldung mit Kurzzeichen ohne Passwort möglich. Diese Optionen können Sie in der Schalterverwaltung wie folgt ändern:
Anzeige des Kurzzeichens der Benutzer ausschalten:
ListeKurzZeichenLoginAnzeigen = Nein
Steht obiger Schalter auf Nein, können Sie trotzdem das Kurzzeichen des zuletzt angemeldeten Benutzers anzeigen lassen:
VorherigesLoginKurzZeichenAnzeigen = Ja
Anzeige des Kurzzeichens der Mandanten ausschalten:
ListeKurzZeichenMandantenAnzeigen = Nein
Passwort für Benutzeranmeldung zwingend:
PassWortLoginZwingend = Ja
Passwort für Mandantenanmeldung zwingend:
PassWortMandantZwingend = Ja
|
|
Mit weiteren Schaltern können Sie die Handhabung der Passwörter (Gültigkeitsdauer, minimale Anzahl Zeichen, Gross-/Kleinschreibung, etc.) sowohl für Benutzer als auch für Mandanten verschärfen; suchen Sie in der Schalterverwaltung nach Passwort. Beachten Sie, dass die neuesten Schalter erst eingetragen werden, nachdem Sie die Maske Passwort ändern (für Benutzer/Mandanten) mindestens 1 Mal aufgerufen haben. |