Statusblätter - Statusblatt-Editor
Ein Statusblatt besteht aus einzelnen Untersuchungsobjekten, welche zu einem Blatt zusammengefasst und strukturiert werden. Im Statusblatt-Editor erstellen, ändern und löschen Sie Statusblätter; ausserdem können Sie Statusblätter sowie Untersuchungsobjekte exportieren und importieren. Um den Statusblatt-Editor zu öffnen, wählen Sie Stammdaten | Administration | Statusblatt-Editor.
Der Statusblatt-Editor ist unterteilt in:
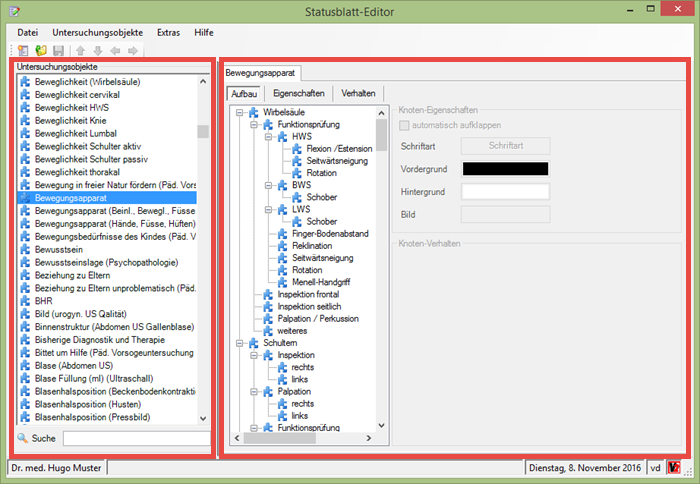
den linken Bereich mit den Untersuchungsobjekten sowie
den
rechten Bereich zur Bearbeitung des Statusblattes mit den Registern Aufbau, Eigenschaften
und Verhalten.
Diese Register werden erst angezeigt, wenn ein Statusblatt geöffnet ist.
Bei den folgenden Anleitungen gehen wir davon aus, dass das Fenster Statusblatt-Editor geöffnet ist.
Dieses Thema enthält: Statusblatt mandantenspezifisch/sortieren/gruppieren Untersuchungsobjekt zu Statusblatt hinzufügen Knoten-Eigenschaften bearbeiten |
Statusblatt erstellen
1. |
Wählen Sie Datei | Neu. |
2. |
Erfassen Sie einen aussagekräftigen Namen für das Statusblatt und klicken Sie OK. |
3. |
Suchen
Sie Untersuchungsobjekte
und fügen Sie diese mittels Doppelklick hinzu. |
4. |
Bearbeiten Sie ggf. die Eigenschaften des Statusblattes. |
5. |
Bearbeiten Sie ggf. das Verhalten (beim Speichern) des Statusblattes. |
6. |
Wählen Sie Datei | Speichern. |
Statusblatt öffnen
1. |
Wählen Sie Datei | Öffnen. |
2. |
Markieren Sie im Fenster Statusblatt öffnen... das gewünschte Statusblatt. |
3. |
Klicken Sie OK. |
4. |
Starten
Sie bei Punkt 1, um ein weiteres Statusblatt zu öffnen. |
|
Die Einträge im Bereich Untersuchungsobjekte sind erst anwählbar, wenn mindestens ein Statusblatt geöffnet ist. Im Register Eigenschaften können Sie pro Statusblatt eine Default-Verlaufsart sowie weitere Optionen festlegen. Wenn Sie bei einem Patienten im Verlauf einen Objektiv-Eintrag markieren und anschliessend den Statusblatt-Manager durch Doppelklicken des Symbols in der Spalte SB öffnen, wird automatisch der entsprechende Status dieses Patienten geöffnet. Wenn Sie Status öffnen klicken, vorher aber bereits Daten in offene Statusblätter eingegeben haben, erscheint die Frage, ob Sie die Geänderten Daten speichern möchten; antworten Sie wunschgemäss. |
Statusblatt ändern
1. |
Öffnen Sie das gewünschte Statusblatt. |
2. |
Falls
gewünscht können Sie ein Untersuchungsobjekt
mittels Doppelklick hinzufügen. |
3. |
Bearbeiten Sie ggf. die Eigenschaften des Statusblattes. |
4. |
Bearbeiten Sie ggf. das Verhalten (beim Speichern) des Statusblattes. |
5. |
Wählen Sie Datei | Speichern. |
Statusblatt mandantenspezifisch/sortieren/gruppieren
Sie können Statusblätter ...
einem bestimmten Mandanten zuordnen,
sortieren,
gruppieren.
1. |
Wählen
Sie Datei | Auswahl-Struktur festlegen. |
2. |
Wenn Sie die Statusblätter einem bestimmten Mandanten zuordnen möchten: wählen Sie den entsprechenden Eintrag aus der Combobox Für Mandant; doppelklicken Sie danach in der Liste die Statusblätter, welche Sie dem gewählten (oder allen) Mandanten zuordnen möchten. |
3. |
Wählen Sie, falls gewünscht: Bearbeiten | Gruppierung hinzufügen, und geben Sie dieser Gruppierung einen aussagekräftigen Namen; Mit Hilfe der grünen Navigationspfeile können Sie die Statusblätter sortieren und ggf. einer Gruppierung zuordnen (einrücken) oder aus einer Gruppierung entfernen (ausrücken). |
4. |
Wenn Sie fertig sind, wählen Sie Datei | Speichern und (um das Fenster zu schliessen) Datei | Beenden. |
Statusblatt löschen
|
Ein gelöschtes Statusblatt wird definitiv physisch gelöscht und kann nicht wiederhergestellt werden. Sie können ein Statusblatt nur löschen, wenn damit nicht bereits ein Status erfasst wurde; ansonsten wird die Meldung Das Statusblatt kann nicht gelöscht werden, da bereits darauf basierende Daten vorhanden sind angezeigt. |
1. |
Öffnen Sie das gewünschte Statusblatt. |
2. |
Wählen Sie Datei | Löschen. |
3. |
Beantworten Sie die Sicherheitsfrage. |
Untersuchungsobjekt suchen
Sie können im Bereich Untersuchungsobjekte nach Einträgen suchen. Das Suchergebnis wird dynamisch angepasst, d.h. mit jedem geschriebenen bzw. entfernten Buchstaben oder Zeichen ändert das Resultat.
1. |
Öffnen Sie das gewünschte Statusblatt. |
2. |
Klicken Sie in das Feld Suche. |
3. |
Schreiben
Sie den Suchbegriff. |
|
Damit alle vorhandenen Untersuchungsobjekte angezeigt werden, leeren Sie das Feld Suche. |
Untersuchungsobjekt zu Statusblatt hinzufügen
1. |
Markieren Sie im Bereich Untersuchungsobjekte das Objekt, welches Sie diesem Statusblatt hinzufügen möchten. |
2. |
Wählen Sie Untersuchungsobjekte | Hinzufügen. |
3. |
Bearbeiten Sie ggf. die Knoten-Eigenschaften. |
4. |
Starten Sie bei Punkt 1, um ein weiteres Untersuchungsobjekt hinzuzufügen. |
5. |
Wählen Sie Datei | Speichern. |
|
Verwenden Sie die grünen Navigationspfeile um Zeilen ein- oder auszurücken bzw. um Zeilen in der Reihenfolge zu verschieben. Wenn ein Untersuchungsobjekt im Register Aufbau den Fokus hat, wird das nächste Untersuchungsobjekt, welches Sie einfügen, als untergeordnete Zeile (nach rechts eingerückt) eingefügt. Um den Fokus zu lösen, klicken Sie in diesem Register in den leeren Bereich. |
Untersuchungsobjekt löschen
In jedem Statusblatt können Sie Untersuchungsobjekte entfernen; diese Untersuchungsobjekte werden jedoch nicht physisch gelöscht, sondern nur aus dem aktuellen Statusblatt entfernt.
1. |
Markieren Sie im Bereich Untersuchungsobjekte das Objekt, welches Sie aus diesem Statusblatt entfernen möchten. |
2. |
Wählen Sie Untersuchungsobjekte | Entfernen. |
3. |
Beantworten Sie die Sicherheitsfrage. |
|
Um ein Untersuchungsobjekt definitiv physisch zu löschen, starten Sie den Untersuchungsobjekt-Editor. |
Knoten-Eigenschaften bearbeiten
Die Knoten-Eigenschaften bestimmen das Aussehen der einzelnen Zeilen der Untersuchungsobjekte in einem Statusblatt.
Automatisch aufklappen |
Ist diese Checkbox ... aktiv, werden die diesem Untersuchungsobjekt untergeordneten Objekte automatisch im Statusblatt angezeigt; inaktiv, müssen Sie die untergeordneten
Untersuchungsobjekte jeweils durch Klicken von |
Schriftart |
Bestimmen Sie Attribute wie Schriftart, Schriftschnitt und Schriftgrösse des Untersuchungsobjektes |
Vordergrund |
Wählen Sie die Schriftfarbe des Untersuchungsobjektes |
Hintergrund |
Wählen Sie die Hintergrundfarbe des Untersuchungsobjektes |
Bild |
Definieren Sie das Symbol, welches vor dem Namen des Untersuchungsobjektes angezeigt werden soll |
Das Knoten-Verhalten bestimmt, ob die Daten, welche Sie beim Erfassen in diesem Untersuchungsobjekt eingeben, beim Speichern in den Verlauf übertragen werden. Dieses Verhalten betrifft aber nur das aktuelle Statusblatt; dem selben Untersuchungsobjekt können Sie in einem anderen Statusblatt ein anderes Verhalten zuordnen.
In 'Objektiv-Eintrag' übernehmen |
Ist diese Checkbox ... aktiv, werden die erfassten Daten beim Speichern in den Objektiv-Eintrag im Verlauf übertragen. inaktiv, werden die erfassten Daten beim Speichern nicht in den Objektiv-Eintrag im Verlauf übertragen (unabhängig davon, welche Option Sie beim Speichern eines Status wählen). |
|
Die Vorgaben der Knoten-Eigenschaften werden einem Untersuchungsobjekt im Untersuchungsobjekt-Editor zugewiesen; diese können aber für das aktuelle Statusblatt verändert werden. |
Statusblatt-Eigenschaften bearbeiten
Klicken Sie das Register Eigenschaften:
Schriftart |
Bestimmen Sie Attribute wie Schriftart, Schriftschnitt und Schriftgrösse für die Titelzeile des Statusblattes |
||
Vordergrund |
Wählen Sie die Schriftfarbe für die Titelzeile des Statusblattes |
||
Hintergrund |
Wählen Sie die Hintergrundfarbe für die Titelzeile des Statusblattes |
||
Bild |
Definieren Sie das Symbol, welches vor dem Namen des Statusblattes angezeigt werden soll |
||
Verlaufs-Art |
Wählen Sie pro Statusblatt eine Default-Verlaufsart. Beim Erfassen lauten die Regeln für die Verlaufsart wie folgt: 1. Wurde in vitomed etwas definiert, wird diese Verlaufsart verwendet; 2. Wurde in vitomed nichts definiert, bleibt das Feld zu Beginn leer; 3. Wenn Sie das erste Statusblatt einfügen, wird dessen Verlaufsart verwendet; 4. Falls die SB-Verlaufsart leer ist, wird die Einstellung des Schalters StandartArt verwendet; 5. Jedes weitere Hinzufügen von Statusblättern verändert die Verlaufsart nicht; 6. Eine manuelle Übersteuerung ist immer möglich. |
||
Zwingend |
Ist diese Checkbox ... aktiv, wird, wenn der aktuelle Status über eine andere Verlaufsart verfügt, dieser gespeichert, geschlossen, ein neuer Status erstellt und erst dann das Statusblatt hinzugefügt; inaktiv, dient die Verlaufsart als Vorgabe bei neuen Status (also nicht, wenn schon ein Statusblatt im aktuellen Status vorhanden ist). |
||
Tastenkombinationen |
Mit dieser Combobox können Sie Statusblättern eine Tastenkombination zuordnen (z.B. Ctrl+F3). Wenn Sie danach diese Tastenkombination eingeben, wird das entsprechende Statusblatt hinzugefügt. |
||
Auszuschliessende Mandanten |
Soll dieses Statusblatt einem Mandanten beim Erfassen eines Status nicht zur Auswahl stehen, aktivieren Sie die Checkbox dieses Mandanten (s. unten). Beim Erfassen eines neuen Status sieht so jeder Mandant nur diejenigen Statusblätter, welche wichtig bzw. interessant für ihn sind.
|
Verhalten bearbeiten
Im Register Verhalten wird das Speicherverhalten für das ganze Statusblatt definiert, d.h. welche Daten beim Speichern wie aus dem Statusblatt in den Verlauf übertragen werden sollen.
Kopfzeile |
Bestimmen Sie, welche Daten als Kopfzeile in den Verlauf übertragen werden sollen |
Untersuchungsobjekte |
Bestimmen Sie, welche Daten der Untersuchungsobjekte in den Verlauf übertragen werden sollen |
Fusszeile |
Bestimmen Sie, welche Daten als Fusszeile in den Verlauf übertragen werden sollen |
Leere Zeilen unterdrücken |
Ist diese Checkbox aktiv, werden leere Zeilen beim Übertragen in den Verlauf unterdrückt |
Letztes Trennzeichen unterdrücken |
Ist diese Checkbox aktiv, wird am Schluss des gesamten Eintrages die letzte Trennzeichenfolge nicht gesetzt |
Trennzeichenfolge |
Geben Sie die Zeichenfolge ein, welche die einzelnen Einträge voneinander abtrennen soll (z.B. ein ; gefolgt von einem Leerschlag) |
|
Die Kopf- und Fusszeile beziehen sich nur auf ein einzelnes Statusblatt, nicht auf den gesamten Status. Wurden in einem Status mehrere Statusblätter verwendet, sind auch mehrere Kopf- und Fusszeilen vorhanden. |
In den oben erwähnten Feldern können Sie die folgenden Platzhalter verwenden; Sie können jedoch nicht in jedem Feld alle Platzhalter verwenden (nur die verwendbaren Platzhalter werden in der Auswahl jeweils vorgeschlagen). Um die Auswahl zu öffnen, rechtsklicken Sie die entsprechende Zeile.
{Datum} |
Datum, welches im Feld Datum beim Erfassen von neuen Daten in einem Statusblatt eingegeben wurde |
{Indent} |
Rückt im Verlauf die Zeilen so ein, wie Sie beim Hinzufügen von Untersuchungsobjekten definiert haben; ist nur im Zusammenhang mit dem Platzhalter {NeueZeile} sinnvoll |
{Login} |
Kurzzeichen des aktuell angemeldeten Benutzers |
{MandantName} |
Name des aktuell angemeldeten Mandanten |
{NeueZeile} |
Fügt eine neue Zeile ein |
{ObjektWert} |
Eingegebener Wert des entsprechenden Untersuchungsobjektes |
{ProblemName} |
Name des Problems, welches im Feld Problem beim Erfassen von neuen Daten in einem Statusblatt gewählt wurde |
{StatusBlattName} |
Name des aktuellen Statusblattes |
{TrennZeichen} |
Zeichenfolge, welche unter Trennzeichenfolge definiert wurde, wird eingefügt |
{UntersuchungsObjektName} |
Name des Untersuchungsobjektes |
{Wer} |
Kurzzeichen, welches im Feld Wer beim Erfassen von neuen Daten in einem Statusblatt gewählt wurde |
Daten exportieren
1. |
Wählen Sie Datei | Exportieren. |
2. |
Bestimmen Sie, ob Sie Statusblätter oder Untersuchungsobjekte exportieren möchten, und klicken Sie Weiter. |
3. |
Wählen Sie die Objekte, welche Sie exportieren möchten, indem Sie die entsprechenden Checkboxen aktivieren (im Kontextmenü des Rechtsklicks steht Ihnen Alle auswählen und Auswahl aufheben zur Verfügung) |
4. |
Klicken Sie Weiter. |
5. |
Wählen Sie das Ziel, wohin die Daten exportiert werden sollen. Suchen Sie hierzu über das gewünschte Verzeichnis und übernehmen Sie den vorgeschlagenen Dateinamen oder überschreiben Sie diesen. |
6. |
Klicken
Sie Speichern, danach Fertig stellen. |
7. |
Klicken Sie ... Schliessen im Fenster Resultat,
um den Vorgang zu beenden, Speichern, um das Resultat in einer
xml-Datei abzulegen. |
|
Falls beim Exportieren Fehler aufgetreten sind, kann das gespeicherte Resultat (xml-Datei) hilfreiche Informationen für die Problemlösung enthalten. |
Daten importieren
1. |
Wählen Sie Datei | Importieren. |
2. |
Wählen Sie die Quelle, aus welcher die Daten importiert werden sollen: Von Datei: Suchen Sie über Von Sicherung: Wählen Sie über |
3. |
Wählen Sie die Objekte, welche Sie importieren möchten, indem Sie die entsprechenden Checkboxen aktivieren (im Kontextmenü des Rechtsklicks steht Ihnen Alle auswählen und Auswahl aufheben zur Verfügung). |
4. |
Klicken Sie Weiter. |
5. |
Aktivieren
Sie, wenn gewünscht, die Checkboxen Bestehende
Daten überschreiben und ggf. Sicherung
erstellen (s. hierzu |
6. |
Klicken Sie ... Schliessen im Fenster Resultat,
um den Vorgang zu beenden, Speichern, um das Resultat in einer
xml-Datei abzulegen. |
|
Bestehende Daten überschreiben: Statusblätter
und Untersuchungsobjekte können Sie nur dann importieren, wenn
diese nicht bereits vorhanden sind. Falls bereits vorhandene Elemente
beim Importieren ersetzt werden sollen, müssen Sie diese Checkbox
aktivieren. Falls beim Importieren Fehler aufgetreten sind, kann das gespeicherte Resultat (xml-Datei) hilfreiche Informationen für die Problemlösung enthalten. |

 aufklappen.
aufklappen. die zu importierende
Datei, markieren Sie diese im
die zu importierende
Datei, markieren Sie diese im  die gewünschte Sicherung aus der Liste und
klicken Sie Weiter.
die gewünschte Sicherung aus der Liste und
klicken Sie Weiter. unten), und
klicken Sie
unten), und
klicken Sie