Textbausteine
Textbausteine sind Textfragmente, welche Sie immer wieder gebrauchen und in allen Multiline-Feldern aufrufen und einfügen können. Zudem haben Sie die Möglichkeit, Textbausteine zu formatieren und Platzhalter zu verwenden.
|
Beachten Sie auch die Informationen zum Thema Auto-Texte. |
Dieses Thema enthält: |
Textbaustein erfassen
Bevor Sie einen Textbaustein erstellen, prüfen Sie über Suche im Stammdaten-Fenster, ob dieser nicht bereits vorhanden ist. So gehen Sie auch vor, wenn Sie einen Textbaustein bearbeiten möchten.
Ein mandantenbezogener Textbaustein hat beim Aufruf Vorrang vor einem nicht-mandantenbezogenen Textbaustein mit gleicher Kurzbezeichnung.
Beispiel: Sie haben einen Textbaustein mit der Kurzbezeichnung Text zwei Mal erstellt: ein Mal für den Mandanten XY, einmal für alle Mandanten. Wenn Sie nun diesen Textbaustein in einem Multiline-Feld mit der F9-Taste aufrufen, wird derjenige gewählt, welcher dem Mandanten XY zugeteilt ist (sofern der Mandant XY angemeldet ist).
Textbaustein in Stammdaten erfassen
1. |
Wählen Sie Stammdaten | Administration | Textbausteine bearbeiten. |
2. |
Klicken
Sie Erfassen. |
3. |
Erfassen
Sie eine Kurzbezeichnung. |
4. |
Erfassen Sie den Text für diesen Baustein. |
5. |
Falls Sie den Text (oder Teile davon) formatieren möchten, markieren Sie die gewünschte Passage, rechtsklicken Sie die Markierung und wählen Sie die gewünschte Funktion. |
6. |
Falls
dieser Textbaustein nur für bestimmte Mandanten verfügbar sein
soll, klicken Sie in das Grid
Gültig für folgende Mandanten
und wählen den/die Mandanten aus der Liste. |
7. |
Klicken Sie Speichern. |
Textbaustein in Multiline-Feld erfassen
1. |
Schreiben Sie den Text, welchen Sie
für den Textbaustein verwenden möchten, in ein Multiline-Feld. |
2. |
Markieren Sie diesen Text. |
3. |
Rechtsklicken
Sie die Markierung und wählen Sie Autotext
VITOMED im Kontextmenü (alternativ drücken Sie die Tastenkombination
Alt+F9). |
4. |
Erfassen
Sie eine Kurzbezeichnung. |
5. |
Mandanten: |
|
Gültig für alle Mandanten: aktivieren Sie die Checkbox Alle; Gültig für einen Mandanten: deaktivieren Sie die Checkbox Alle und markieren Sie den gewünschten Eintrag (wenn Sie gleichzeitig die Ctrl-Taste drücken, können Sie mehrere Einträge markieren). |
6. |
Bestätigen Sie mit OK. |
Platzhalter einfügen
In Textbausteinen können Sie Platzhalter verwenden. Setzen Sie beim
Erstellen des Textbausteins den Platzhalter-Text in eckige Klammern, z.B.
[Geburtsdatum]. Der Platzhalter-Text
zeigt dem Anwender, welche Art von Text erfasst werden muss (z.B. Geburtsdatum). Den Platzhalter-Text ersetzen
Sie beim Anwenden des Textbausteines durch Text (in diesem Beispiel: das
Geburtsdatum, also z.B. 15.06.1980).
Wenn Sie nun in einem Multiline-Feld einen Textbaustein mit Platzhalter
anwenden, erscheint eine Abfragebox mit dem Titel Platzhalter
und dem Platzhalter-Text (z.B. Geburtsdatum):
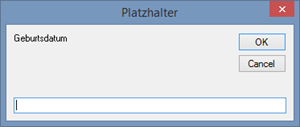
In diese Box schreiben Sie den passenden Text und klicken OK;
jetzt wird der Platzhalter-Text durch Ihren Text ersetzt (und die eckigen
Klammern werden entfernt).
Wenn Sie die Eingabezeile leer lassen oder Abbrechen klicken, werden Sie gefragt Wollen Sie den Platzhalter wirklich leer lassen?. Wenn Sie Ja klicken, wird der Platzhalter aus dem Text entfernt.
Textbaustein anwenden
Kurzbezeichnung ist bekannt
1. |
Schreiben Sie die Kurzbezeichnung des Textbausteines im Multiline-Feld. |
2. |
Drücken Sie die F9-Taste. |
Kurzbezeichnung ist nicht bekannt
1. |
Drücken
Sie im Multiline-Feld die Tastenkombination Alt+F8. |
2. |
Doppelklicken
Sie den/die Textbaustein(e), welche(n) Sie einfügen möchten, und
zwar in der gewünschten Reihenfolge. |
3. |
Klicken Sie Verarbeiten, um den/die gewählten Textbaustein(e) einzufügen. |
oder
1. |
Drücken
Sie im Multiline-Feld die Tastenkombination Alt+F10. |
2. |
Suchen Sie den einzufügenden Textbaustein. |
3. |
Doppelklicken
Sie den gewünschten Baustein. |
