Agenda - Kalender veröffentlichen/abonnieren (iCal)
Mit dieser lizenzpflichtigen Funktion veröffentlichen Sie den vitomed-Kalender einer Ressource (z.B. Benutzer, Raum) im Internet. Sie bestimmen Zeitraum sowie Detaillierungsgrad und wie häufig der Kalender aktualisiert werden soll. Veröffentlichung und Anzeige ist immer nur für den aktuell angemeldeten Mandanten möglich.
Die Internetadresse (auch genannt URL = Uniform Resource Locator; engl. für Einheitlicher Quellenanzeiger) des veröffentlichten Kalenders können Sie in Outlook hinzufügen, anderen Personen zugänglich machen und auf mobilen Geräten abonnieren; Änderungen werden in der definierten Zeitspanne automatisch übermittelt (Sie können aber nicht in Outlook oder auf dem mobilen Gerät Termine erfassen/ändern und mit dieser Funktion in die vitomed-Agenda einfügen).
In diesem
Produkt-Video erhalten Sie einen Überblick zum Thema. Klicken
Sie  , um den Film im Vollbildmodus zu sehen,
und
, um den Film im Vollbildmodus zu sehen,
und  (erst sichtbar nach dem Starten), um die Qualität
zu ändern (beachten Sie auch die Übersicht
aller Produkt-Videos).
(erst sichtbar nach dem Starten), um die Qualität
zu ändern (beachten Sie auch die Übersicht
aller Produkt-Videos).
Unterstützte Programme/Geräte:
Alle, welche mit ics-Dateien umgehen können (z.B. MS Outlook, Android-, iOS- und Windows-Geräte).
Voraussetzungen für die Nutzung von iCal:
vitomed 2.73.003
vitomed-Agenda 1:N
InfraAgent
Installierte vitomed-Services
MedIndex Online (MIO) muss aktiviert sein, oder kein MedIndex aktiv
DMS (bei Erstinstallation von iCal; bestehende iCal-Kunden benötigen dies nicht)
Beachten Sie, dass dieses Modul durch einen Techniker von uns bei Ihnen installiert werden muss; wenden Sie sich bei Interesse an unseren Service Desk.
Bei den folgenden Anleitungen gehen wir davon aus, dass Sie in der Agenda das Fenster Veröffentlichte Kalender über Hilfsprogramme| Kalender veröffentlichen bereits geöffnet haben.
Dieses Thema enthält:
a) Veröffentlichte Kalender anzeigen
Beim ersten Ausführen dieser Funktion müssen Sie die Lizenzvereinbarungen akzeptieren (falls Sie keine Lizenz besitzen, zeigt dies eine Meldung). Danach werden die bereits veröffentlichten Kalender angezeigt:
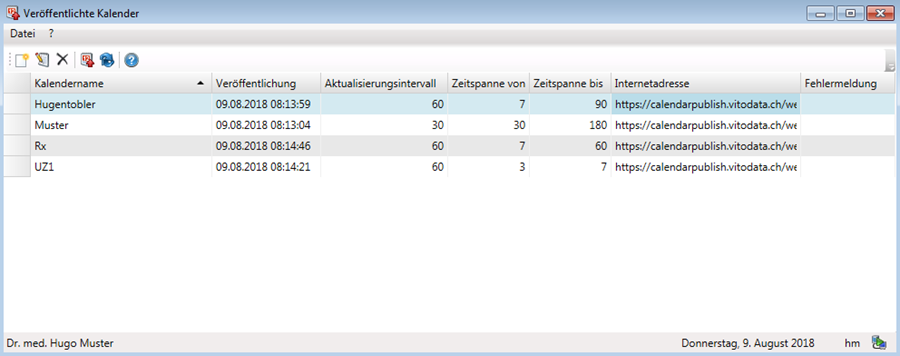
|
Sie können diese Liste sortieren, indem Sie eine beliebige Spaltenüberschrift klicken (jeder weitere Klick wechselt zwischen absteigend und aufsteigend). |
b) Kalender veröffentlichen und in Outlook hinzufügen
Wählen Sie Datei | Neu.
Das Fenster Kalender veröffentlichen wird geöffnet.
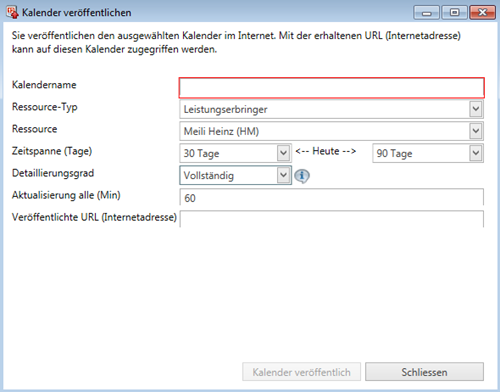
Befüllen Sie die Eingabefelder/Comboboxen:
Kalendername: geben Sie dem Kalender einen aussagekräftigen Namen; unter diesem wird der Kalender in Outlook bzw. auf dem mobilen Gerät angezeigt.
Ressource-Typ: bestimmen Sie den Ressource-Typ.
Ressource: wählen Sie die Ressource (Auswahl ist abhängig von Ressource-Typ).
Zeitspanne: wählen Sie, wie viele Tage vor und nach heute der Kalender beinhalten und aktualisieren soll.
Detaillierungsgrad: wählen Sie einen Wert aus der Liste (Verfügbar = Termine nur mit Zeit anzeigen; Eingeschränkt = Termine nur mit Zeit und Betreff anzeigen; Vollständig = Termine mit allen Informationen anzeigen).
Aktualisierung: definieren Sie, wie häufig der Kalender aktualisiert werden soll (Wert muss zwischen 5 und 720 Minuten liegen).
Veröffentlichte URL (Internetadresse): hier wird nach dem Veröffentlichen die Internetadresse aufgeführt.
Klicken Sie Kalender veröffentlichen.
Der Kalender wird erstellt und veröffentlicht; sobald dieser Vorgang abgeschlossen ist, wird dessen Internetadresse angezeigt:
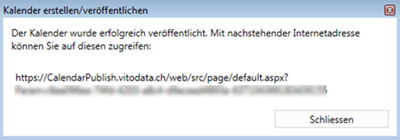
Klicken Sie in dieses URL-Feld und drücken Sie die Tastenkombination ...
• Ctrl+A, um die gesamte Internetadresse zu markieren, danach
• Ctrl+C, um diese in die Zwischenablage zu kopieren.Klicken Sie in Outlook den Navigationsbereich Kalender.
Rechtsklicken Sie den Bereich Meine Kalender (oder ggf. Andere Kalender) und wählen Sie Kalender hinzufügen | Aus dem Internet... im Kontextmenü.
Das Fenster Neues Internetkalenderabonnement wird geöffnet.Rechtsklicken Sie das Eingabefeld und wählen Sie Einfügen im Kontextmenü.
Klicken Sie OK.
Outlook fragt Sie jetzt, ob Sie diesen Internetkalender Outlook hinzufügen und Aktualisierungen abonnieren möchten.Klicken Sie Erweitert...
Das Fenster Abonnementoptionen wird geöffnet.Falls gewünscht können Sie hier dem Internetkalender einen Ordnernamen geben sowie weitere Optionen einstellen.
Klicken Sie OK, um dieses Optionen-Fenster zu schliessen.
Sie gelangen wieder in das Fenster mit der Frage, ob Sie diesen Internetkalender Outlook hinzufügen und Aktualisierungen abonnieren möchten.Klicken Sie Ja.
Der Kalender wird eingefügt; wenn Sie dessen Checkbox aktivieren, wird er angezeigt.
|
Die Internetadresse können Sie z.B. via E-Mail an weitere Personen zustellen. Wenn der Empfänger den Link klickt, wird der Kalender in dessen Outlook automatisch unter Andere Kalender hinzugefügt. Falls ein Kalender die maximale Grösse von 5 MB überschreitet, wird eine Meldung angezeigt. In einem solchen Fall verkürzen Sie entweder die Zeitspanne oder wählen einen anderen Detaillierungsgrad. Beim Veröffentlichen wird im Hintergrund geprüft, ob Sie eine gültige Lizenz besitzen. |
c) Kalender bearbeiten
Markieren Sie den zu bearbeitenden Kalender.
Wählen Sie Datei | Bearbeiten.
Das Bearbeiten-Fenster wird geöffnet.Bearbeiten Sie die gewünschten Daten.
Ausser der Internetadresse können Sie alle Daten ändern.Klicken Sie Speichern.
Der Kalender wird bei der nächsten Aktualisierung gemäss Intervall auf den neuesten Stand gebracht.
d) Kalender manuell aktualisieren
Sie können einen (oder mehrere) Kalender auch ausserhalb des definierten Intervalls manuell aktualisieren; z.B. weil Sie eine Änderung sofort verfügbar machen möchten:
Markieren Sie den zu aktualisierenden Kalender in der Übersicht Veröffentlichte Kalender (s. Grafik bei a)).
Durch Klicken und gleichzeitiges Drücken der Ctrl-Taste markieren Sie mehrere einzelne, durch Ziehen mit der linken Maustaste mehrere aufeinander folgende Kalender.Klicken Sie
 .
.
Eine Meldung zeigt, dass der/die Kalender aktualisiert wurde(n); die Internetadresse bleibt hierbei dieselbe.
|
Wenn Sie möchten, dass der Outlook-Kalender nach jeder Änderung in der vitomed-Agenda sofort aktualisiert wird, setzen Sie den Schalter ICalRefreshNachJederMutation auf Ja. Wie beim Veröffentlichen wird auch beim Aktualisieren im Hintergrund geprüft, ob Sie eine gültige Lizenz besitzen. |
e) Kalender erneut veröffentlichen
Falls Sie die Internetadresse eines Kalenders an Drittpersonen weitergeleitet haben, jetzt aber den Zugriff darauf verhindern möchten, müssen Sie den Kalender erneut veröffentlichen; hierdurch wird die vorherige Internetadresse ungültig.
Markieren Sie den zu bearbeitenden Kalender.
Wählen Sie Datei | Kalender erneut veröffentlichen.
Eine Meldung weist Sie darauf hin, dass die aktuelle Internetadresse durch eine neue überschrieben wird.Klicken Sie Ja.
Der Kalender wird erstellt und veröffentlicht; sobald dieser Vorgang abgeschlossen ist, wird dessen neue Internetadresse angezeigt.Ab hier gilt dasselbe Vorgehen wie im Abschnitt b) Kalender veröffentlichen... (ab Punkt 4) beschrieben.
|
Falls Sie diesen Kalender mit der alten URL in Outlook verknüpft haben, müssen Sie dort diese alte Version löschen (s. Abschnitt g2). Wie beim Veröffentlichen und Aktualisieren wird auch beim erneuten Veröffentlichen im Hintergrund geprüft, ob Sie eine gültige Lizenz besitzen. |
f) Kalender auf mobilem Gerät abonnieren
|
Bestimmte Daten aus der vitomed-Agenda (z.B. Terminstatus, Termintyp) können möglicherweise nicht in allen Kalender-Apps angezeigt werden. |
Nachfolgend sehen Sie, wie Sie einen veröffentlichten Kalender auf einem mobilen Gerät einrichten und abonnieren können. Dies teilen wir in Android- und iOS-Geräte auf, weil es die am weitesten verbreiteten Betriebssysteme für mobile Geräte sind.
f1) Android-Geräte (verschiedene Hersteller)
Installieren Sie eine App aus dem Google Play Store, welche die Kalender-Synchronisation anbietet (mit dem Suchbegriff ics sollten Sie eine passende Auswahl erhalten).
Abhängig von der gewählten App kann die folgende Beschreibung ab Schritt 2 bei Ihnen abweichen:
Führen Sie die Schritte 1 - 4 des Abschnittes b) Kalender veröffentlichen... durch.
Starten Sie die Kalender-Synchronisations-App und tippen Sie Hinzufügen.
Fügen Sie die URL ein (s.
 unten).
unten).Erfassen Sie einen Lokalen Kalendernamen.
Aktivieren Sie die Checkboxen Nur lesend und Zertifikatsprüfung auslassen.
Wählen Sie eine Farbe. ein Sync-Intervall und tippen Sie OK.
Tippen Sie Syncen, um die Daten ein erstes Mal herunterzuladen.
Starten Sie die Kalender-App, öffnen Sie die Optionen
 und tippen Sie (je nach
Android-Version) Kalender
bzw. Anzuzeigende Kalender.
und tippen Sie (je nach
Android-Version) Kalender
bzw. Anzuzeigende Kalender.
Der neue Kalender wird in der Liste aufgeführt; (de-)aktivieren Sie die Checkboxen der (anzuzeigenden) Kalender nach Ihrem Wunsch.
|
Zu Punkt 3: wie gelangt die URL aus vitomed auf Ihr Android-Gerät? Sie haben folgende Möglichkeiten: · Kopieren Sie die URL in eine SMS und senden Sie diese via vitosms an Ihr mobiles Gerät. · Kopieren Sie die URL in eine E-Mail und senden Sie diese an eine Adresse, welche Sie mit Ihrem mobilen Gerät synchronisieren. · Erfassen Sie die URL von Hand auf Ihrem mobilen Gerät. Alternativ können Sie den Kalender über den Google-Kalender abonnieren. Wir empfehlen und unterstützen diesen Weg aus folgenden Gründen nicht: • Sie können dort das Aktualisierungs-Intervall nicht einstellen; • Sie müssen
jede neue URL mit dem URL-Shortener
kürzen, bevor Sie diese im Google-Kalender einfügen. Falls Sie dies trotzdem einrichten möchten, gehen Sie wie folgt vor: • Führen Sie die Schritte 1 - 4 des Abschnittes b) Kalender veröffentlichen... durch. • Öffnen
Sie im Internet-Browser die Seite http://goo.gl,
fügen Sie dort die URL aus der Zwischenablage mittels Ctrl+V
ein und klicken Sie Shorten URL. • Melden Sie sich an einem PC in Ihrem Google-Konto an. • Klicken Sie Kalender. • Klicken
Sie • Wählen
Sie Über URL hinzufügen. • Fügen Sie
die vorhin gekürzte URL mittels Ctrl+V
ein. • Klicken
Sie Kalender hinzufügen. • Klicken
Sie |
f2) iOS-Geräte (Apple; iPhone/iPad/iPod touch)
Führen Sie die Schritte 1 - 4 des Abschnittes b) Kalender veröffentlichen... durch.
Tippen Sie die App Einstellungen auf Ihrem mobilen Gerät.
Wählen Sie Passwörter & Accounts.
Wählen Sie Account hinzufügen | Andere.
Tippen Sie Kalenderabo hinzufügen.
Fügen Sie im Feld Server die URL ein (s. auch
 unten) und tippen Sie Weiter.
unten) und tippen Sie Weiter.
Im Feld Beschreibung steht der Kalendername aus vitomed.Tippen Sie Sichern.
Nun ist dieser neue Kalender in der App Agenda verfügbar und abonniert.
|
Zu Punkt 6: wie gelangt die URL aus vitomed auf Ihr iOS-Gerät? Sie haben folgende Möglichkeiten: · Kopieren Sie die URL in eine SMS und senden Sie diese via vitosms an Ihr mobiles Gerät. · Kopieren Sie die URL in eine E-Mail und senden Sie diese an eine Adresse, welche Sie mit Ihrem mobilen Gerät synchronisieren. · Erfassen Sie die URL von Hand auf Ihrem mobilen Gerät. |
g) Kalender löschen
g1) Kalender in vitomed löschen
Markieren Sie den/die zu löschenden Kalender in der Übersicht.
Wählen Sie Datei | Löschen.
Klicken Sie Ja in der Sicherheitsfrage.
Der Kalender wird unwiderruflich aus der Übersicht entfernt.
|
Alternativ können Sie den markierten Kalender mit der Del-Taste entfernen. Mit dieser Funktion wird ein Kalender unwiderruflich aus den veröffentlichten Kalendern entfernt; er kann somit am Abonnierungsort (z.B. Outlook) nicht mehr aktualisiert werden. |
g2) Kalender in Outlook löschen
Klicken Sie in Outlook den Navigationsbereich Kalender.
Öffnen Sie den Bereich Andere Kalender.
Rechtsklicken Sie den zu entfernenden Kalender und wählen Sie Kalender löschen im Kontextmenü.
Klicken Sie Ja in der Sicherheitsfrage.
Der Kalender wird unwiderruflich aus dem Bereich Andere Kalender entfernt.


 in der Navigation bei
in der Navigation bei