Aufgaben-Manager - Aufgaben / Nachrichten anwenden
|
Mit
der vitomed-Version
2.73 wurde der Aufgaben-Manager automatisch auf die neue, portierte Version umgestellt. |
Der Benutzer bearbeitet
die erhaltenen Meldungen im Fenster Aufgaben/Nachrichten;
öffnen Sie dieses mit der Tastenkombination
Ctrl+Alt+X oder indem Sie in der
Statuszeile ![]() doppelklicken
(dieses Symbol kann je nach Status anders aussehen).
doppelklicken
(dieses Symbol kann je nach Status anders aussehen).
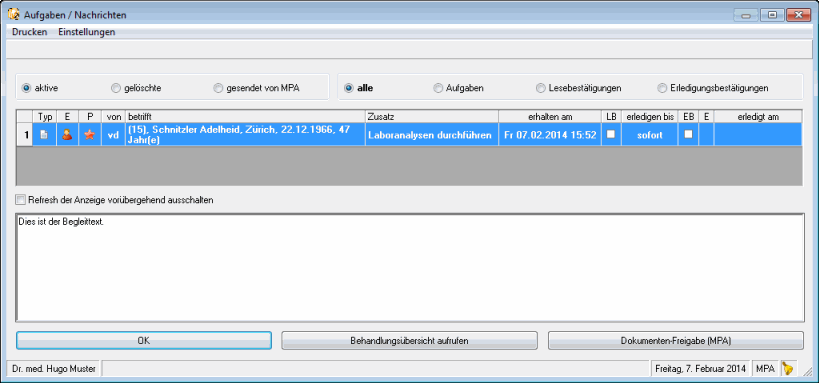
Nachrichten, für welche vom Absender eine Lesebestätigung (= LB) und/oder Erledigungsbestätigung (= EB) verlangt wurde, sind in der entsprechenden Spalte rot markiert.
Um den Refresh der Anzeige vorübergehend auszuschalten, aktivieren Sie die gleichlautende Checkbox in diesem Fenster (wird stationenabhängig gespeichert). Wenn Sie das Fenster schliessen und später wieder aufrufen, wird die Anzeige in jedem Fall aktualisiert (die Refresh-Funktion bleibt aber deaktiviert!).
Mittels Klick von Dokumenten-Freigabe springen Sie in die Dokumentenfreigabe des aktuell angemeldeten Benutzers. Wenn Sie ein Dokument aus einer Aufgabe heraus freigeben, wird diese Aufgabe automatisch auf Erledigt gesetzt.
Erhaltene Aufgaben bearbeiten
Öffnen Sie das Fenster Aufgaben/Nachrichten mit der Tastenkombination Ctrl+Alt+X.
Wählen Sie, ob Sie die Aktiven, Gelöschten oder Gesendeten Aufgaben anzeigen lassen möchten.
Wählen Sie, ob Alle Einträge, Aufgaben, Lesebestätigungen oder Erledigungsbestätigungen angezeigt werden sollen.
Wenn Sie eine Aufgabe gelesen haben, aktivieren Sie die Checkbox in der Spalte LB (= Lesebestätigung).
Falls der Absender eine Lesebestätigung angefordert hat, wird diese automatisch an ihn verschickt.
Falls der Absender keine Erledigungsbestätigung angefordert hat, wird die Aufgabe je nach Einstellung (s. ganz unten) in den Gelöscht-Bereich verschoben oder definitiv gelöscht.Wenn Sie eine Aufgabe erledigt haben, aktivieren Sie die Checkbox in der Spalte EB (= Erledigungsbestätigung).
Falls der Absender eine Erledigungsbestätigung angefordert hat, wird diese automatisch an ihn verschickt.
Die Aufgabe wird je nach Einstellung (s. ganz unten) in den Gelöscht-Bereich verschoben oder definitiv gelöscht.Wenn Sie der Empfänger einer Lese-/Erledigungsbestätigung sind und diese gelesen haben, aktivieren Sie die Checkbox LB; die Lese-/ Erledigungsbestätigung wird danach je nach Einstellung (s. ganz unten) in den Gelöscht-Bereich verschoben oder definitiv gelöscht.
|
Wurde eine Aufgabe aus der Leistungserfassung oder aus einer Medikation versendet, kann der Empfänger der Aufgabe abzugebende Medikamente mit einem Online-Leser über den EAN-Code auf der Packung einlesen; die entsprechende Aufgabe muss hierbei geöffnet sein. Diese eingelesenen Medikamente werden automatisch mit den in der Aufgabe eingetragenen Medikamenten verglichen und bestätigt. Wenn Sie ein Medikament einlesen, welches in der Aufgabe nicht aufgelistet ist, erscheint eine Warnmeldung. Enhanced-Modus: wenn es sich um eine patientenbezogene Aufgabe handelt, können Sie die Behandlungsübersicht aufrufen, indem Sie die gleichlautende Schaltfläche klicken. Wenn Sie bei den erhaltenen/gesendeten Aufgaben mit dem Mauszeiger auf das Empfängersymbol fahren, wird im Tooltip der Empfänger (Benutzer bzw. Station) angezeigt. Wenn Sie den Schalter LoginWechselOffeneAufgabenAnzeigen auf Ja setzen, werden nach jedem Loginwechsel allfällig vorhandene, offene Aufgaben für den neuen Benutzer angezeigt. Sie können im Aufgaben-Manager mehrere Zeilen markieren und mittels Rechtsklick in die Spalte LB bzw. EB die entsprechenden Einträge als Gelesen oder Erledigt kennzeichnen. Beachten Sie auch die verschiedenen Einstellung (s. ganz unten) im Fenster Aufgaben/Nachrichten. Markierte Zeilen werden durch Drücken der Delete-Taste in den Gelöscht-Bereich verschoben; mit der Tastenkombination Shift+Delete löschen Sie diese definitiv. |
Aufgaben/Nachrichten drucken
Öffnen Sie das Fenster Aufgaben/Nachrichten mit der Tastenkombination Ctrl+Alt+X.
Wählen Sie Drucken | Aufgabe pro Selection, um die zuvor markierten Aufgaben/Nachrichten zu drucken
oder
Drucken | Aufgabenliste, um eine Liste aller vorhandenen Aufgaben/Nachrichten zu drucken.
|
Bei Aufgabe pro Selection wird jede Aufgabe auf ein eigenes Blatt gedruckt; bei Aufgabenliste werden alle Aufgaben auf einem Blatt aufgelistet. |
Einstellungen
Unter Einstellungen haben Sie folgende Möglichkeiten:
Spaltenanzeige wählen
Bestimmen Sie, welche
Spalten Sie anzeigen lassen möchten (standardmässig werden nicht alle
Spalten angezeigt; eingeblendete Spalten werden durch einen  gekennzeichnet).
gekennzeichnet).
Aufgaben
Möchten Sie Aufgaben nach dem Lesen/Bestätigen In den 'Gelöscht-Bereich' verschieben oder Vollständig löschen?
Lesebestätigungen
Möchten Sie Lesebestätigungen nach dem Lesen/Bestätigen In den 'Gelöscht-Bereich' verschieben oder Vollständig löschen?
Erledigungsbestätigungen
Möchten Sie Erledigungsbestätigungen nach dem Lesen/Bestätigen In den 'Gelöscht-Bereich' verschieben oder Vollständig löschen?
|
Diese Einstellungen werden lokal gespeichert; bei Bedarf müssen Sie diese an jeder gewünschten Arbeitsstation vornehmen. |

