Lagerverwaltung-Stammdaten
Für Ihre Medikamente und Verbrauchsmaterialien bietet Ihnen vitomed eine Lagerverwaltung; für deren Einsatz müssen ein paar Voraussetzungen erfüllt sein. Ein Bestandteil der Lagerverwaltung ist das Bestellwesen. Ausserdem können Sie verschiedene Auswertungen erstellen und drucken bzw. senden.
Je nach Pharmalieferant wird die Bestellung per Internet oder Fax aufgegeben. Um eine Bestellung via Internet zu senden, müssen Sie ein Programm Ihres Pharmalieferanten installieren; wenden Sie sich an ihn, um mehr über diese Möglichkeit zu erfahren.
Das Fenster Lagerverwaltung öffnen Sie über Stammdaten | Medizinische Stammdaten.
|
|
Sie können in vitomed mehrere Lagerstandorte/Apotheken verwalten. Mit der Installation von vitomedindexPlus wird automatisch auch die mandantenabhängige Lagerverwaltung eingespielt, bei welcher die Lagerbestände in der Lagerverwaltung verändert werden können. Es gibt mehrere Schalter, welche die Papierausgabe betreffen; suchen Sie in der Schalterverwaltung nach BestellBrief. |
|
Dieses Thema enthält: |
Voraussetzungen
Die Lagerverwaltung aktivieren Sie mit dem Schalter LagerMutieren. Zur Verwaltung des Lagers müssen Sie in den Medikamenten-Stammdaten einige Angaben zum effektiven Lager erfassen.
Ein korrektes Inventar ist unerlässlich.
Häufig bieten Pharmafirmen die Möglichkeit, ein Inventar mit speziellen Lesegeräten zu erstellen und die Daten per Datenträger zur Verfügung zu stellen. Beachten Sie hierzu das Vorgehen des Lieferanten.
Für jedes Medikament müssen Sie einen Mindestbestand und eine Bestellmenge angeben (aufgrund von Erfahrungswerten).
Bei Unterschreitung des Mindestbestandes wird von einer automatisch eröffneten Bestellung diese Bestellmenge vorgeschlagen.
Der Lieferant muss zu jedem Medikament aus den Lieferanten-Stammdaten abgerufen und angegeben werden. Auf diese Weise ist eine Trennung der Bestellungen möglich.
Kennzeichnen Sie jedes Medikament in Ihrer Apotheke als Lagerartikel; dadurch wird dessen Bestand in der Lagerverwaltung nachgeführt. Zudem können Sie die Medikamentensuche in der Leistungserfassung auf Lagermedikamente beschränken. Sie können die Schalter sowohl für die Leistungserfassung (Schalter LagerSuche) als auch für die Medikationserfassung (Schalter LagerSucheMedikation) einstellen.
Aktivieren Sie die gleichlautende Checkbox, wenn Sie dieses Medikament Für Bestellung nach Tagesverbrauch nicht berücksichtigen möchten (s. Bestellwesen).
Für die Suche nach Medikamenten in der Lagerverwaltung können Sie mit dem Schalter LagerSucheLagerVerwaltung einstellen, ob sich die Suche Auf alle Medikamente oder Nur auf Lagermedikamente beziehen soll.
Beschreibung des Fensters 'Lagerverwaltung'
Das Fenster Lagerverwaltung besteht aus zwei Tabellen und einem Bearbeitungsbereich:
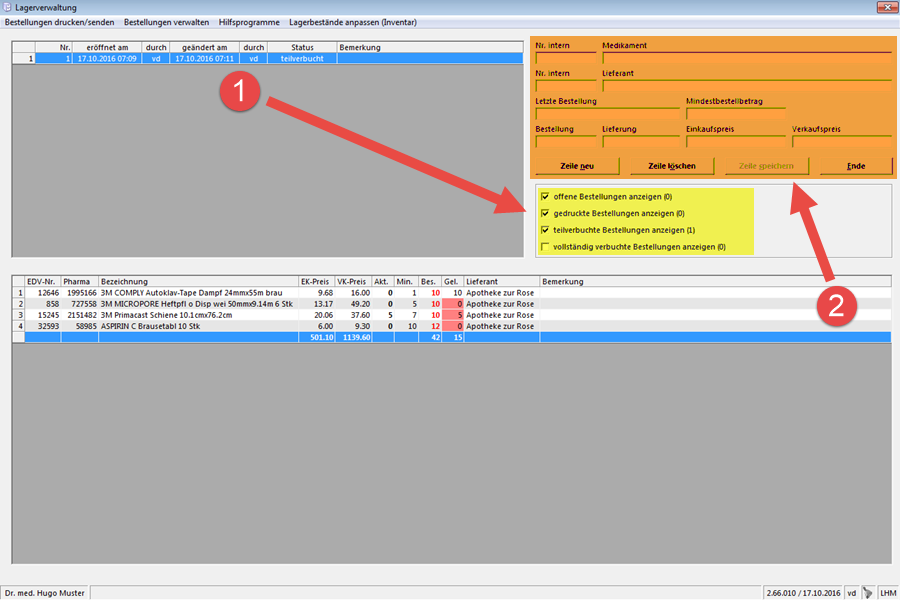
-
In der oberen Tabelle sind alle Bestellungen ersichtlich; mit den Checkboxen rechts davon (gelb markiert) können Sie diese Anzeige beeinflussen (s. auch nachfolgende
 );
);Nr.
Nummer der Bestellung (wird benötigt, wenn Sie die Bestellung als Liste drucken)
Eröffnet am
Wann wurde die Bestellung erfasst
Durch
Wer hat die Bestellung erfasst (der angemeldete Benutzer wird eingetragen)
Geändert am
Wann wurde die Bestellung zuletzt geändert
Durch
Wer hat die Bestellung zuletzt geändert
Status
Möglich sind: offen, gedruckt, teilverbucht und verbucht
-
In der unteren Tabelle erscheinen alle Medikamente/Artikel zur darüber markierten Bestellung. Wenn Sie einen Eintrag doppelklicken, werden dessen Daten in die Eingabefelder (orange markiert) geladen, wo Sie diese bearbeiten können.
EDV-Nr.
EDV-Nummer dieses Artikels
Pharma
Pharma-Code dieses Artikels
Bezeichnung
Bezeichnung dieses Artikels
EK-Preis
Einkaufspreis dieses Artikels (ist der Einkaufspreis gleich oder grösser als der Verkaufspreis, wird dieses Feld rot hinterlegt)
VK-Preis
Verkaufspreis dieses Artikels (ist der Verkaufspreis gleich wie oder kleiner als der Einkaufspreis, wird dieses Feld rot hinterlegt)
Akt.
Aktuelle Lagermenge
Min.
Mindestbestand gemäss Medikamenten-Stammdaten
Bes.
Bestellte Menge; hier zur besseren Übersicht in rot dargestellt. Existiert eine weitere unverbuchte Bestellung eines Medikamentes, wird die Anzahl kursiv dargestellt. Wenn Sie mit der Maus auf diese Zeile fahren, zeigt ein Tooltip die Totalmenge aller unverbuchten Bestellungen.
Gel.
Gelieferte Menge. Weicht der Wert in der Spalte Bes. vom Wert in der Spalte Gel. ab, wird der Hintergrund letzterer Spalte hellrot eingefärbt.
Lieferant
Name des Lieferanten
|
|
Im Fenster Lagerverwaltung können Sie die Bestellungen nach Status offen, gedruckt, teilverbucht und/oder vollständig verbucht über die gleichlautenden Checkboxen selektieren. In der Schalterverwaltung können Sie den Gültigkeitsbereich dieser Vorgaben einstellen. Werden z.B. defaultmässig nur die offenen Bestellungen angezeigt, erscheint eine soeben gedruckte/gesendete Bestellung nicht mehr in der Auswahl, so dass in einer bereits gedruckten Bestellung nicht irrtümlich etwas geändert wird. Wenn Sie die Checkboxen anders (de-)aktivieren, werden diese Änderungen nicht in die Schalter geschrieben, d.h. wenn Sie die Lagerverwaltung das nächste Mal aufrufen, sind die Checkboxen wieder auf die eingestellten Defaultwerte gesetzt. Mit einem zusätzlichen Schalter können Sie den Gültigkeitsbereich so einstellen, dass die Checkboxen in der Lagerverwaltung nicht mehr änderbar sind; so können nur noch bestimmte Personen eine einmal gedruckte/gesendete Bestellung bearbeiten. Wenn die Checkbox Vollständig verbuchte Bestellungen anzeigen aktiviert ist, werden auch die bestätigten und übermittelten Bestellungen angezeigt. Über Bestellungen drucken/senden können Sie auch eine Inventarliste erstellen. |
Inventarliste
Im Fenster Lagerverwaltung können Sie zwei verschiedene Inventarlisten erstellen.
Inventarliste (alle Artikel)
Diese Liste beinhaltet Artikel mit und ohne Bestand.
|
1. |
Klicken Sie Bestellungen drucken/senden im Fenster Lagerverwaltung. |
|
2. |
Klicken Sie Inventarliste (alle Artikel). |
|
3. |
Wählen Sie den gewünschten Lagerort aus der Liste (falls Sie mehrere Lagerstandorte führen). |
|
4. |
Aktivieren Sie ggf. die Checkbox Gruppiert nach Lieferant. |
|
5. |
Klicken Sie OK. |
|
6. |
Sie können diese Liste über... |
|
|
Report | Drucken auf Papier ausgeben; Report | Exportieren als PDF- oder XML-Datei speichern; E-Mail senden elektronisch an beliebige Empfänger zustellen. |
Inventarliste (Artikel mit Bestand)
Diese Liste beinhaltet nur Artikel mit Bestand.
|
1. |
Klicken Sie Bestellungen drucken/senden im Fenster Lagerverwaltung. |
|
2. |
Klicken Sie Inventarliste (Artikel mit Bestand). |
|
3. |
Wählen Sie den gewünschten Lagerort aus der Liste (falls Sie mehrere Lagerstandorte führen). |
|
4. |
Aktivieren Sie ggf. die Checkbox Gruppiert nach Lieferant. |
|
5. |
Klicken Sie OK. |
|
6. |
Sie können diese Liste über... |
|
|
Report | Drucken auf Papier ausgeben; Report | Exportieren als PDF- oder XML-Datei speichern; E-Mail senden elektronisch an beliebige Empfänger zustellen. |
Auswertungen
Nebst den oben aufgeführten Inventarlisten können Sie viele weitere Auswertungen (z.B. Liste aller Bestellungen, Rückstandsliste, Umsatz pro Lieferant) erstellen.
|
1. |
Klicken Sie Bestellungen drucken/senden im Fenster Lagerverwaltung. |
|
2. |
Wählen Sie die gewünschte Liste. |
|
3. |
Erfassen Sie die notwendigen Daten und klicken Sie OK. |
|
4. |
Sie können diese Liste über... |
|
|
Report | Drucken auf Papier ausgeben; Report | Exportieren als PDF- oder XML-Datei speichern; E-Mail senden elektronisch an beliebige Empfänger zustellen. |
|
|
Falls Sie weitere Auswertungen benötigen, können diese möglicherweise parametriert werden; wenden Sie sich bei Interesse an unseren Service Desk. |
Vorgehen des Lieferanten
Das Vorgehen des Lieferanten hängt davon ab, ob vitomedindexPlus bei Ihnen
installiert
oder
ist.
|
|
Dezember 2012: Wie e-mediat mitteilt, wird das IGM-Format für das Medikamentenupdate nun doch weitergeführt. Falls Sie ... weiterhin mit vitomedindexPlus arbeiten möchten, sind Ihrerseits keine Schritte notwendig; auf die neu programmierte IGM-Schnittstelle (Aufruf über ? | Info... | IGM-Import) wechseln möchten, wenden Sie sich an Ihren zuständiger Vitodata-Standort. Die restlichen IGM-Funktionen sind von dieser Änderung nicht betroffen. |
