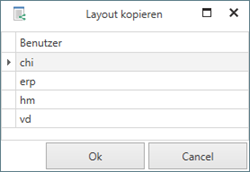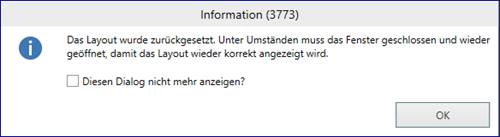Layout bearbeiten / speichern / zurücksetzen / kopieren
Dieses Thema bezieht sich auf das Layout der Fenster von portierten Modulen wie z.B. DMS, Aufgaben-Manager und MIO. Solche Fenster können aus mehreren unabhängigen Layouts bestehen; Details hierzu erfahren Sie im nächsten Abschnitt.
|
|
Zum-Verbessern der Leistung wurde das Verhalten der folgenden Dialoge überarbeitet: DMS MIO - Medikamentensuche MIO - Arztsuche MIO - Garantensuche Diese Fenster bleiben nach dem Schliessen im Hintergrund geladen, was die Zeit beim Öffnen ab dem zweiten Mal verkürzt. Dies bewirkt jedoch auch, dass Layout-Anpassungen beim Schliessen des entsprechenden Fensters nicht mehr zurückgesetzt werden, auch wenn Sie diese nicht gespeichert haben. Falls Sie hiervon betroffen sind, führen Sie eine der folgenden Tätigkeiten aus: vitomed schliessen und erneut starten; |
|
Dieses Thema enthält: |
Layout - Allgemeines
Am Beispiel des DMS können Sie die einzelnen Layouts (mit verschiedenen Farben umrahmt) innerhalb dieses Fensters gut erkennen:
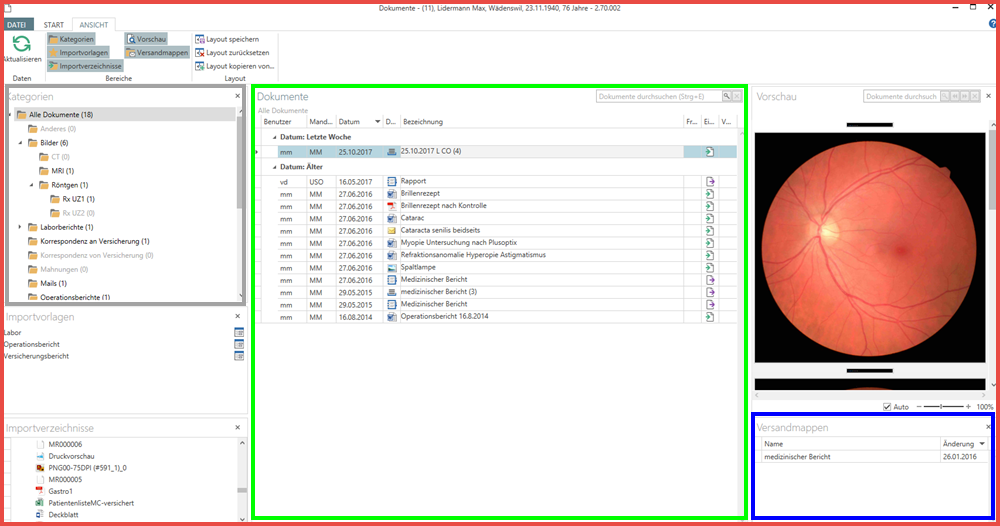
|
Rot |
Gesamtes DMS-Fenster mit den Bereichen Kategorien, Importvorlagen, Importverzeichnisse, Dokumente, Vorschau und Versandmappen. Jeden dieser Bereiche können Sie verbergen/anzeigen (Bereich Dokumente wird immer angezeigt), verschieben, verbreitern/verschmälern und ab-/andocken. |
|
Grau |
Bereich Kategorien enthält bezüglich Layout zwei Spezialfälle. |
|
Grün |
Bereich Dokumente ist eine Tabelle (ein Grid) innerhalb des DMS-Fensters. |
|
Blau |
Bereich Versandmappen ist eine Tabelle (ein Grid) innerhalb des DMS-Fensters. |
Das Layout der Bereiche Importvorlagen, Importverzeichnisse und Vorschau können Sie nicht verändern.
Layout bearbeiten - Bereiche
Die folgende Anleitung bezieht sich auf das DMS-Fenster, funktioniert aber sinngemäss auch in anderen portierten Modulen, welche verschiedene Bereiche enthalten.
Bereich ausblenden: klicken Sie  rechts der Bereichsüberschrift oder klicken Sie den entsprechenden Bereich im Register ANSICHT des Menübandes oder drücken Sie die passende Tastenkombination.
rechts der Bereichsüberschrift oder klicken Sie den entsprechenden Bereich im Register ANSICHT des Menübandes oder drücken Sie die passende Tastenkombination.
Bereich einblenden: klicken Sie den entsprechenden Bereich im Register ANSICHT des Menübandes oder drücken Sie die passende Tastenkombination.
Bereich verschieben und andocken: mit linker Maustaste auf Höhe der Bereichsüberschrift packen und verschieben
--> die Stellen, wo Sie den Bereich platzieren können, werden angezeigt (in folgender Abbildung rot markiert):
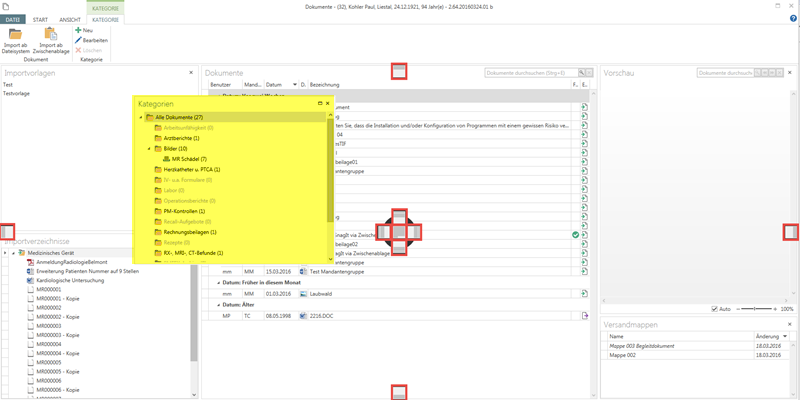
Bereich verschieben und abdocken (frei-fliegend platzieren): mit linker Maustaste auf Höhe der Bereichsüberschrift (in obiger Abbildung: Kategorien) packen und verschieben
--> wenn Sie die Maustaste auf keiner der roten Markierungen loslassen, bleibt der verschobene Bereich dort frei-fliegend über dem DMS-Fenster.
Layout speichern
Dieses Thema wird in einem separaten Abschnitt behandelt.
Layout bearbeiten in Grids
Die folgende Anleitung bezieht sich auf Tabellen (Grids) wie z.B. die Bereiche Dokumente und Versandmappen im DMS-Fenster (gilt aber auch für andere Fenster von portierten Modulen, welche Grids enthalten):

Spalte einfügen/verschieben/entfernen
|
|
Die Bezeichnung der Spalte # wurde umbenannt zu Text Nr.; zusätzlich wurde deren Breite optimiert: aktiviert, wird die Spalte angezeigt; deaktiviert, wird die Spalte nicht angezeigt. |
|
Spalte einfügen |
1. |
Rechtsklicken Sie eine Spaltenüberschrift (in obiger Grafik orange markiert) und wählen Sie Spalteneditor anzeigen im Kontextmenü. |
|
|
2.a |
Klicken Sie eine der Spalten im Spalteneditor ziehen Sie diese in den Bereich der Spaltenüberschriften (Drag&Drop). Lassen Sie die Maustaste am Zielort los (mögliche Positionen werden mit zwei Pfeilen angezeigt). |
|
|
2.b |
Aktivieren Sie die Checkbox der Spalte, welche Sie einfügen möchten. |
|
Spalte verschieben |
1. |
Klicken Sie die Überschrift der zu verschiebenden Spalte und ziehen Sie diese nach links bzw. rechts (Drag&Drop). |
|
|
2. |
Lassen Sie die Maustaste am Zielort los (mögliche Positionen werden mit zwei senkrechten Pfeilen angezeigt). |
|
Spalte entfernen |
1.a |
Ziehen Sie die Überschrift der zu entfernenden Spalte mit der linken Maustaste nach oben. Sobald |
|
|
1.b |
Rechtsklicken Sie eine Spaltenüberschrift (in obiger Grafik orange markiert) und wählen Sie Spalteneditor anzeigen im Kontextmenü. Deaktivieren Sie die Checkbox der Spalte, welche Sie entfernen möchten. |
Anschliessend müssen Sie, falls gewünscht, das Layout speichern.
Tabelle sortieren
Klicken Sie eine beliebige Spaltenüberschrift --> die Liste wird anhand dieser Spalte aufsteigend sortiert;
Klicken Sie dieselbe Spaltenüberschrift erneut --> die Liste wird anhand dieser Spalte absteigend sortiert.
Beispiel: die folgende Tabelle wird nach dem Datum absteigend (d.h. der jüngste Eintrag steht zuoberst) sortiert:

Tabelle gruppieren
Rechtsklicken Sie eine beliebige Spaltenüberschrift (z.B. Priorität) und wählen Sie Nach dieser Spalte gruppieren im Kontextmenü --> die Aufgabenliste wird gruppiert in Hoch, Normal und Tief und ordnet die Aufgaben der entsprechenden Gruppe zu.
Sie können mehrere Gruppierungen auf verschiedenen Spalten gleichzeitig einrichten.
Tabelle filtern
Wenn Sie mit dem Mauszeiger über die Spaltenüberschriften fahren, wird jeweils rechts der Überschrift ein kleiner Filter  angezeigt. Wenn Sie diesen anklicken, zeigt ein Popup-Fenster die vorhandenen Filter. Wählen Sie einen beliebigen Eintrag, werden nur noch Aufgaben angezeigt, welche diesen Eintrag enthalten.
angezeigt. Wenn Sie diesen anklicken, zeigt ein Popup-Fenster die vorhandenen Filter. Wählen Sie einen beliebigen Eintrag, werden nur noch Aufgaben angezeigt, welche diesen Eintrag enthalten.
|
Beispiel: |
Sie klicken |
Sie können mehrere Filter auf verschiedenen Spalten gleichzeitig einrichten. Um einen Filter aufzuheben, klicken Sie erneut  und wählen im Popup-Fenster (Alles).
und wählen im Popup-Fenster (Alles).
|
|
Alternativ rechtsklicken Sie eine beliebige Spaltenüberschrift und wählen Filter Editor. Im gleichnamigen Fenster können Sie komplexe Filter für die verschiedenen Spalten definieren und mit OK aktivieren. Eine Spalte, welche einen solchen Filter enthält, wird mit einem |
Layout speichern
Dieses Thema wird in einem separaten Abschnitt behandelt.
Layout bearbeiten im Bereich 'Kategorien' (DMS)
Der Bereich Kategorien im DMS-Fenster enthält bezüglich Layout zwei Spezialfälle.
Sortierung der Kategorien bearbeiten/speichern
Standardmässig sind die Kategorien alphabetisch sortiert. Sie können diese Sortierung jedoch bearbeiten; im Gegensatz zu den Layout-Anpassungen gilt die von Ihnen gewählte Reihenfolge nicht nur für den angemeldeten, sondern für alle Benutzer:
|
1. |
Klicken Sie in den Bereich Kategorie im DMS-Fenster. |
|
2. |
Klicken Sie Sortierung im Menüband (alternativ rechtsklicken Sie in den Bereich Kategorie und wählen Sortierung im Kontextmenü). |
|
3. |
Verschieben Sie die gewünschte Kategorie mittels Drag&Drop an die neue Position. |
|
4. |
Wiederholen Sie den vorherigen Schritt ggf. für weitere Kategorien. |
|
5. |
Klicken Sie Speichern&Schliessen. |
Layout der auf-/zugeklappten Kategorien bearbeiten/speichern
Das DMS wird standardmässig mit bestimmten Kategorien ausgeliefert; Sie können jedoch weitere Kategorien und Unter-Kategorien erstellen; diese Unter-Kategorien können Sie über das Symbol  auf- bzw.
auf- bzw.  zuklappen:
zuklappen:
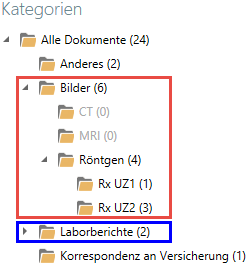
In obiger Abbildung sind die Unterkategorien der Kategorie Bilder aufgeklappt, diejenigen der Laborberichte zugeklappt. Wenn Sie anschliessend in den Bereich Kategorie rechtsklicken und Layout speichern wählen, werden beim nächsten Aufruf des DMS-Fensters die Kategorien genau so dargestellt (auf-/zugeklappt), wie Sie diese gespeichert haben.
Layout speichern
Ein Fenster (z.B. DMS) kann aus mehreren unabhängigen Layouts bestehen; es ist deshalb wichtig, dass Sie wissen, wo Sie was speichern müssen. Zum besseren Verständnis hier die (ergänzte) Abbildung vom Beginn dieses Themas:
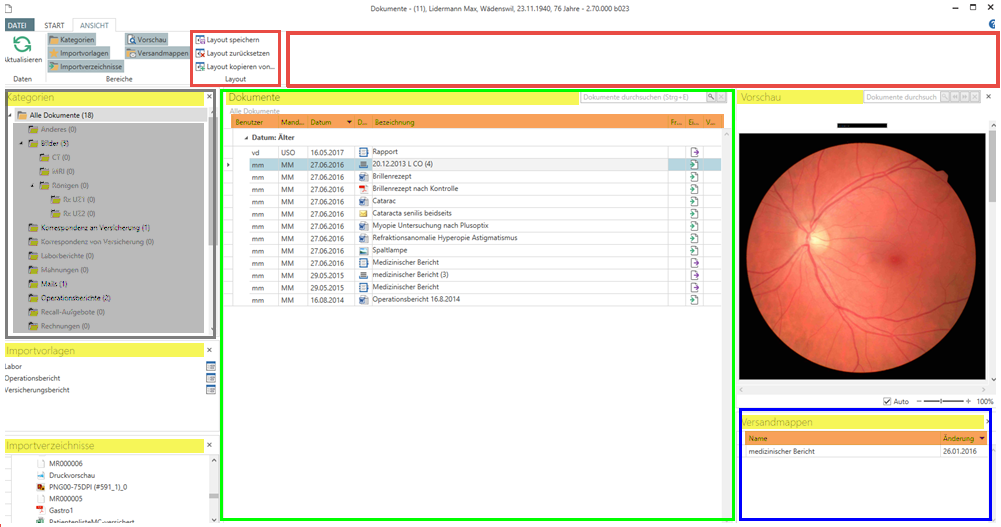
Grundsätzlich wird ein Layout für den angemeldeten Benutzer gespeichert (Sie können aber von einem anderen Benutzer das Layout kopieren). Abhängig davon, wo der Fokus im Fenster liegt, können Sie ein Layout wie folgt speichern:
|
Rot |
Klicken Sie in den leeren Bereich des Menübandes, damit kein Bereich aktiviert ist. Wenn Sie jetzt Layout speichern im Menüband wählen, werden Anordnung und Grösse aller Bereiche im Fenster gespeichert. Dasselbe geschieht, wenn Sie den Titel eines Bereiches rechtsklicken und Layout speichern im Kontextmenü wählen. |
|
Grau |
Rechtsklicken Sie in den Bereich Kategorien und wählen Sie im Kontextmenü Layout speichern |
|
Grün |
Rechtsklicken Sie eine beliebige Spaltenüberschrift im Bereich Dokumente und wählen Sie im Kontextmenü Layout speichern |
|
Blau |
Rechtsklicken Sie eine beliebige Spaltenüberschrift im Bereich Versandmappen und wählen Sie im Kontextmenü Layout speichern |
Wenn Sie die Änderungen am Layout nicht behalten möchten, schliessen Sie einfach das entsprechende Fenster; solange Sie nicht gespeichert haben, gehen Ihre Anpassungen ohne Rückfrage verloren (s. hierzu auch folgenden  -Eintrag).
-Eintrag).
|
|
Zum-Verbessern der Leistung wurde das Verhalten der folgenden Dialoge überarbeitet: DMS MIO - Medikamentensuche MIO - Arztsuche MIO - Garantensuche Diese Fenster bleiben nach dem Schliessen im Hintergrund geladen, was die Zeit beim Öffnen ab dem zweiten Mal verkürzt. Dies bewirkt jedoch auch, dass Layout-Anpassungen beim Schliessen des entsprechenden Fensters nicht mehr zurückgesetzt werden, auch wenn Sie diese nicht gespeichert haben. Falls Sie hiervon betroffen sind, führen Sie eine der folgenden Tätigkeiten aus: vitomed neu starten; |
Layout zurücksetzen
Für das Zurücksetzen eines Layouts gilt dasselbe wie für das Speichern: es ist wichtig, dass Sie wissen, wo Sie das gewünschte Layout zurücksetzen müssen.
Lesen Sie deshalb den vorherigen Abschnitt Layout speichern; dieser gilt sinngemäss auch für das Zurücksetzen.
Layout kopieren von
Ein Layout wird immer für den angemeldeten Benutzer gespeichert. Ab der vitomed-Version 2.70 können Sie die von anderen Benutzern erstellten Layouts kopieren (importieren). Für das Kopieren eines Layouts gilt dasselbe wie für das Speichern und Zurücksetzen: es ist wichtig, dass Sie wissen, von wo Sie das gewünschte Layout kopieren möchten.
Lesen Sie deshalb den vorherigen Abschnitt Layout speichern; dieser gilt sinngemäss auch für das Kopieren.
Und so importieren Sie das Layout eines anderen Benutzers:
|
1. |
Rechtsklicken Sie den Bereich / das Grid / das Fenster, dessen Layout Sie kopieren möchten. |
|
2. |
Klicken Sie Layout kopieren von... im Kontextmenü. |
|
3. |
Markieren Sie den Benutzer, von welchem Sie das Layout kopieren möchten, und klicken Sie OK. |
|
4. |
Klicken Sie OK und schliessen Sie das betreffende Fenster (z.B. DMS). |
|
5. |
Öffnen Sie dasselbe Fenster wie zuvor (z.B. DMS). |
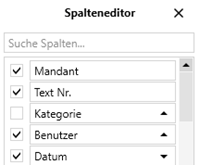
 angezeigt wird, lassen Sie die Maustaste los, und die betreffende Spalte wird entfernt.
angezeigt wird, lassen Sie die Maustaste los, und die betreffende Spalte wird entfernt.