Dokumenten-Management-System (DMS)
Im Dokumenten-Management-System (DMS; Nachfolger der Berichtsübersicht) können Sie verschiedenste Arten von Dokumenten (Word, Excel, PowerPoint, PDF, etc.) und Bildern (JPG, PNG, TIF, DICOM, etc.) importieren und ablegen. Die Handhabung des DMS-Fensters entspricht in einigen Punkten dem neuen Aufgaben-Manager. Beachten Sie auch die DMS-Tastenkombinationen.
Voraussetzungen für DMS:
vitomed Typ 3;
Microsoft Outlook für Direktversand von E-Mails aus dem DMS (andere Mail-Programme wie z.B. Thunderbird werden nicht unterstützt);
Microsoft SQL-Server 2012;
Neueste Datenbankversion oder manuelle Migration der vorhandenen Datenbank.
Diese Produkt-Videos geben Ihnen einen Überblick
zum Thema: Teil
1 - DMS Basis bzw. Teil
2 - DMS erweitert. Klicken Sie  ,
um den Film im Vollbildmodus zu sehen, und
,
um den Film im Vollbildmodus zu sehen, und  , um die
Qualität zu ändern (beachten Sie auch die Übersicht
aller Produkt-Videos).
, um die
Qualität zu ändern (beachten Sie auch die Übersicht
aller Produkt-Videos).
|
Zum-Verbessern der Leistung wurde das Verhalten der folgenden Dialoge überarbeitet: DMS MIO - Medikamentensuche MIO - Arztsuche MIO - Garantensuche Diese Fenster bleiben nach dem Schliessen im Hintergrund geladen, was die Zeit beim Öffnen ab dem zweiten Mal verkürzt. Dies bewirkt jedoch auch, dass Layout-Anpassungen beim Schliessen des entsprechenden Fensters nicht mehr zurückgesetzt werden, auch wenn Sie diese nicht gespeichert haben. Falls Sie hiervon betroffen sind, führen Sie eine der folgenden Tätigkeiten aus: vitomed schliessen und erneut starten; |
|
Wenn Sie den Schalter FensterFarbeGemeinsam auf Nein setzen, werden die Statuszeilen folgender Fenster in der in den Mandanten-Stammdaten definierten Farbe des angemeldeten Mandanten angezeigt: vitomed-Hauptfenster Dokumenten-Management-System DMS
|
Dieses Thema enthält: |
Übersicht
Das DMS-Fenster rufen Sie auf wie die Berichtsübersicht: mit der Tastenkombination Ctrl+Alt+B; es wird als nicht-modales Fenster geöffnet. Das bedeutet, dass Sie dieses Fenster ständig geöffnet lassen und z.B. auf einen zweiten Bildschirm verschieben können; in vitomed arbeiten Sie ganz normal weiter:
Wenn Sie einen anderen Patienten aufrufen, wird das DMS-Fenster aktualisiert und auch der Fenstertitel angepasst.
Ist kein Patient geöffnet, verschwindet die Patientenbezeichnung aus dem Fenstertitel und es stehen nur noch patientenunabhängige Funktionen zur Verfügung.
Bei einem Benutzer- und/oder Mandanten-Wechsel wird das Fenster falls nötig ebenfalls angepasst.
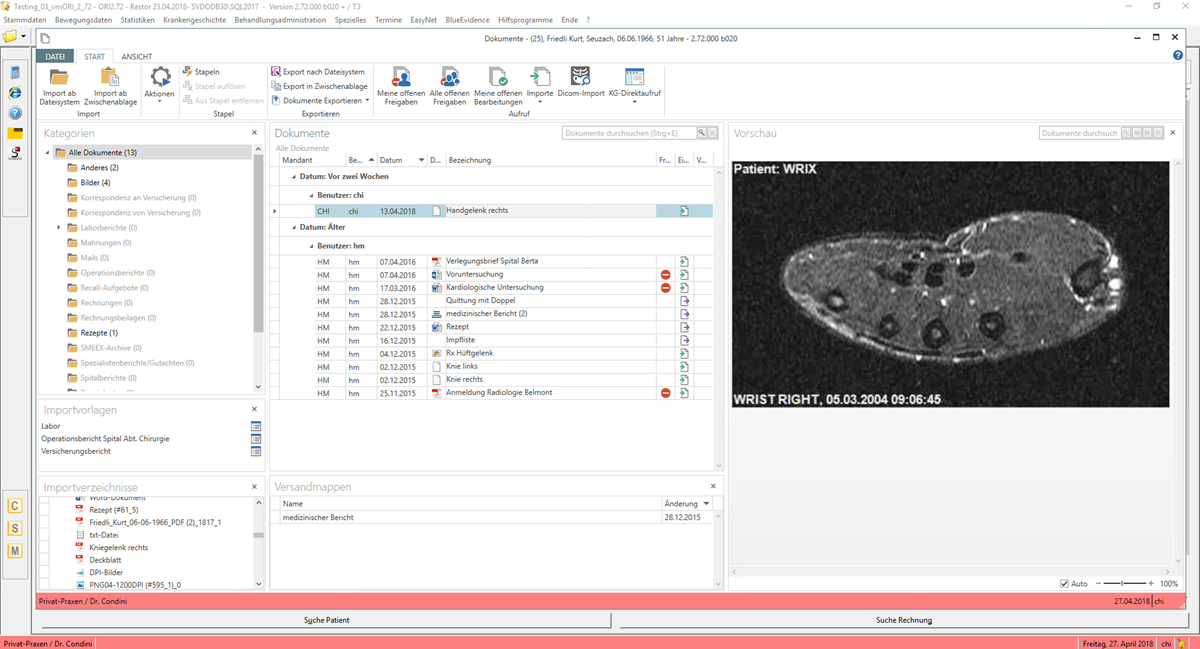
Das DMS-Fenster ist in 6 Bereiche aufgeteilt: Dokumente, Kategorien, Importvorlagen, Importverzeichnisse, Vorschau und Versandmappen. Sie können dieses Layout bearbeiten.
Import und Export sind standardmässig auf 50 MB pro Dokument begrenzt. Falls Sie diesen Wert erhöhen möchten, müssen Sie den Schalter MaximaleDokumentengrösse anpassen. Wir empfehlen Ihnen, den Schalter anschliessend auf 50 MB zurückzustellen.
Am oberen Rand des DMS-Fensters befindet sich das Menüband (engl.: ribbon). Abhängig davon, in welchem Bereich des DMS-Fensters Sie gerade arbeiten, werden dort unterschiedliche Register angezeigt. Im Menüband werden die jeweils verfügbaren Funktionen in schwarzer Schrift angezeigt; die meisten davon finden Sie auch im Kontextmenü nach einem Rechtsklick.
Dokumente
Zeigt die Dokumente, welche in der aktuell markierten Kategorie enthalten sind. Ist die Kategorie Alle Dokumente markiert, werden alle Dokumente angezeigt.
Ein Dokument können Sie mittels Doppelklick öffnen. Word- und Excel-Dateien werden so automatisch ausgecheckt und im Bearbeiten-Modus geöffnet, d.h. Sie können diese ändern und mit Ihren Änderungen speichern (andere Benutzer können ausgecheckte Dokumente nur noch im Lese-Modus öffnen). Die anderen Dateitypen werden bei Doppelklick schreibgeschützt geöffnet; teilweise (z.B. ppt) können Sie diese über die Funktion Bearbeiten (im Menüband bzw. Kontextmenü nach Rechtsklick) verändern. Archivierte Dokumente können generell nicht mehr verändert werden.
In diesem Bereich können Sie Spalten ein- bzw. ausblenden sowie Sortierung und Filterung einstellen.
Ab der Version 2.68 gibt es die Spalte Versand
(V...); in dieser wird mit einem Symbol
angezeigt, wenn und wie ein Dokument versendet worden ist:  = E-Mail,
= E-Mail,  = Drucker,
= Drucker,  = Schnittstelle (aktuell
nur docbox).
Zudem zeigt jeweils ein Tooltip,
wann welcher Benutzer dieses Dokument gesendet hat:
= Schnittstelle (aktuell
nur docbox).
Zudem zeigt jeweils ein Tooltip,
wann welcher Benutzer dieses Dokument gesendet hat:  .
Bei einer Versandmappe/einem Stapel kann der Tooltip Einzelne
Dokumente versendet lauten; wenn Sie den entsprechenden Eintrag
doppelklicken, sehen Sie den Inhalt der Mappe/des Stapels, wo die Versandart
für jedes Dokument angezeigt wird.
.
Bei einer Versandmappe/einem Stapel kann der Tooltip Einzelne
Dokumente versendet lauten; wenn Sie den entsprechenden Eintrag
doppelklicken, sehen Sie den Inhalt der Mappe/des Stapels, wo die Versandart
für jedes Dokument angezeigt wird.
|
Ausgecheckte
Dokumente erhalten in der Spalte Dateityp
zusätzlich einen weissen Haken in grünem Kreis Wenn Dokumente als E-Mail
gesendet, gedruckt oder via Schnittstelle übermittelt werden,
wird eine Versandmappe ohne Empfänger
erstellt und die Aktion damit protokolliert: |
Sie können Dokumente auch mittels Drag&Drop vom Windows Explorer importieren; für jede Datei wird danach einzeln das Importfenster Neues Dokument angezeigt. In diesem Fenster können Sie u.a.:
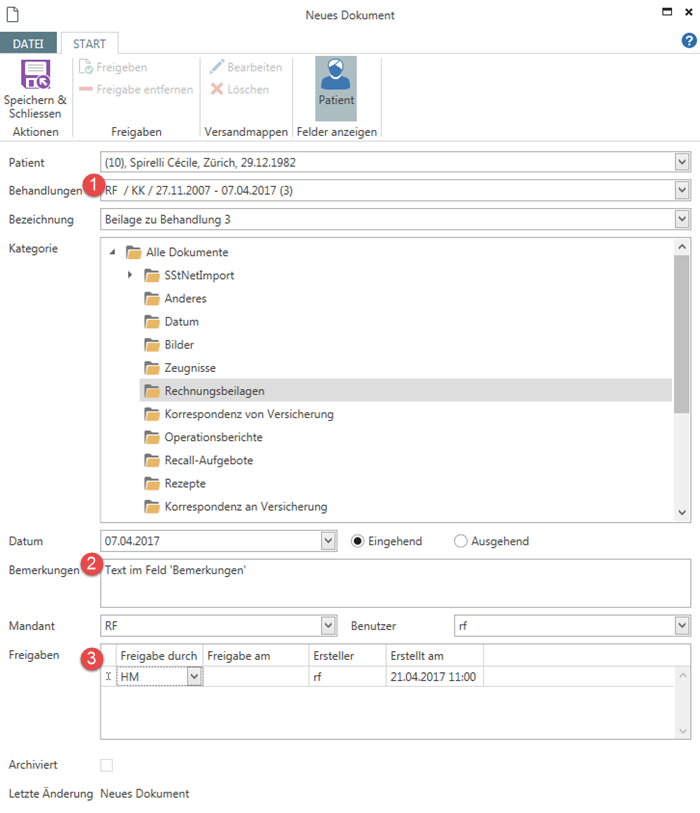
1 |
Behandlung(en) mit dem Dokument verknüpfen (z.B. bei Rechnungsbeilagen); |
2 |
Bemerkungen erfassen (diese werden
in der Dokumentenübersicht als Tooltip angezeigt, wenn Sie mit
der Maus auf die Bezeichnung des Dokumentes zeigen); |
3 |
Freigabe durch andere(n) Leistungserbringer
verlangen. |
|
Ab der vitomed-Version 2.71 können Sie die Kategorie beispielsweise beim Dokumentenimport mittels Tastatur (Buchstaben oder Pfeil-Tasten) auswählen. In beiden Fällen drücken Sie die Tab-Taste, bis der Fokus im Feld Kategorie liegt, danach: Buchstaben: drücken Sie rasch die
ersten paar Buchstaben der Kategorie, in welche dieses Dokument
abgelegt werden soll. Pfeil-Tasten (Cursor-Tasten): |
Dokument-bezogene Funktionen rufen Sie im Ribbon (Menüband), via Rechtsklick oder mittels Tastenkombination auf. Sie können ein Dokument auch duplizieren; das Duplikat wird dann mit dem Zusatz Kopie in der Liste aufgeführt und Sie können es über Eigenschaften umbenennen.
Über der Dokumentenliste wird die angewählte Kategorie in Form von Breadcrumbs angezeigt; dort können Sie jeden Eintrag anklicken und so direkt in die entsprechende Kategorie springen:
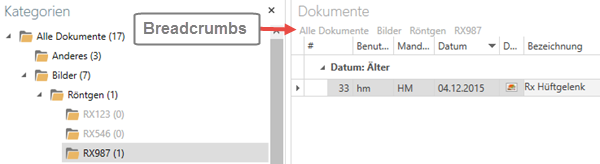
|
Der
erste Benutzer, welcher ein Dokument im Bearbeiten-Modus
öffnet, checked dieses aus. Dies bewirkt, dass andere Benutzer
dasselbe Dokument nur noch lesen können; ein Tooltip zeigt, wer
das Dokument seit wann bearbeitet: |
Dokumente stapeln
Sie können Dokumente zu einem Stapel zusammenfügen, d.h. stapeln. So gehen Sie vor:
1. |
Markieren Sie die Dokumente
(Mehrfachmarkierung mit der Ctrl-Taste
möglich), welche Sie stapeln möchten. |
2. |
Rechtsklicken
Sie die Markierung und wählen Sie Stapeln. |
|
Je
nach definierter Zugriffsberechtigung
kann es sein, dass so Dokumente für bestimmte Benutzergruppen
nicht mehr sichtbar sind, welche zuvor sichtbar waren. |
|
Um einen Stapel aufzulösen, rechtsklicken Sie diesen und wählen Stapel auflösen im Kontextmenü; so erhalten alle Dokumente ihre ursprüngliche Bezeichnung. |
Dokumente löschen
Standardmässig kann nur der Systemadministrator vitomed (SA) Dokumente löschen (bzw. als gelöscht markieren; s. folgenden Abschnitt). Falls er diese Berechtigung an weitere Personen übertragen möchte, muss er den Schalter BerichteLöschenGestattet (pro Station/Mandant/Benutzergruppe) auf Ja setzen.
|
Der Schalter BerichteLöschenGestattet wird nicht mehr berücksichtigt. Die Rechte zum Löschen (und Lesen/Ändern/Hinzufügen) vergeben Sie für jede Kategorie über die Zugriffsberechtigungen pro Benutzergruppe. |
Gelöschte Dokumente anzeigen/wiederherstellen
Der Systemadministrator
vitomed (SA) kann die als gelöscht markierten Dokumente anzeigen und
endgültig löschen bzw. wiederherstellen. Hierzu gibt es im Register Ansicht des Menübandes die Funktion Gelöschte Dokumente anzeigen. Die als
gelöscht markierten Dokumente erhalten in der Dokumentenliste ein spezielles
Icon, welches mit dem entsprechenden Tooltip ergänzt wird:
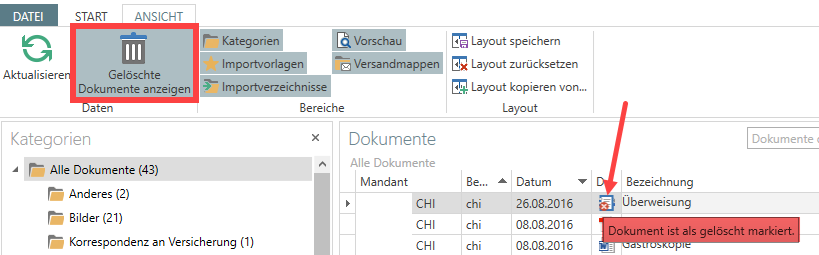
Wenn der Systemadministrator ein als gelöscht markiertes Dokument rechtsklickt, kann er dieses
löschen:
Dokument wird physisch aus der Dokumentenliste entfernt
oder
wiederherstellen: Dokument erhält das ursprüngliche Icon und ist nicht mehr als gelöscht markiert.
E-Mail senden: Dokumente einzeln im Originalformat anhängen
Sie können beliebige Dokumenttypen selektieren und gleichzeitig via E-Mail (nur mit Microsoft Outlook möglich) senden.
1. |
Markieren Sie die Dokumente (Mehrfachmarkierung mit der Ctrl-Taste möglich), welche Sie mit derselben E-Mail senden möchten. |
2. |
Rechtsklicken
Sie die Markierung und wählen Sie E-Mail
senden | E-Mail senden. |
3. |
Erfassen
Sie den/die Adressaten sowie
ggf. Text und klicken Sie Senden. |
E-Mail senden: Dokumente zusammen als PDF-Datei anhängen
Sie können beliebige Dokumenttypen selektieren, in 1 einzige PDF-Datei zusammenführen und via E-Mail senden. Dateitypen, von welchen im DMS-Fenster keine Vorschau angezeigt wird (z.B. txt, v11), werden nicht in diese PDF-Datei überführt sondern einzeln als separate E-Mail-Anhänge mitgesendet.
1. |
Markieren Sie die Dokumente (Mehrfachmarkierung mit der Ctrl-Taste möglich), welche Sie mit derselben E-Mail senden möchten. |
2. |
Rechtsklicken
Sie die Markierung und wählen Sie E-Mail
senden | Als PDF senden. |
3. |
Erfassen
Sie den/die Adressaten sowie
ggf. Text und klicken Sie Senden. |
Bild drehen/spiegeln
Wenn Sie in der Dokumentenübersicht ein Bild oder mehrere Bilder markieren,
stehen Ihnen ab der Version 2.68 Funktionen zum Drehen und Spiegeln zur
Verfügung (im Kontextmenü und Menüband):
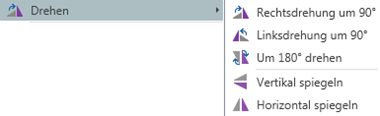
Hierbei werden die einzelnen Aktionen kumuliert, d.h. wenn Sie beispielsweise ...
Rechtsdrehung um 90° zwei Mal ausführen, wird das Bild zuerst um 90°, danach nochmals um 90°, also insgesamt um 180° gedreht;
Vertikal spiegeln zwei Mal ausführen, wird das Bild zuerst auf den Kopf gestellt, danach diese Spiegelung aufgehoben, also wie ursprünglich angezeigt.
Die gewählte Drehung/Spiegelung wird in den Eigenschaften (Metadaten) des Bildes gespeichert und ...
in der Vorschau sofort umgesetzt,
in der Bilderanzeige und der Druckvorschau berücksichtigt,
beim Duplizieren mitkopiert.
|
Das Originalbild wird bei diesen Aktionen nicht verändert. Sie können es mit der Funktion Export nach Dateisystem in Ihr Dateisystem exportieren und dort öffnen: das Bild wird in der ursprünglichen Form angezeigt. |
Kategorien
DMS wird mit bestimmten Kategorien (in der alten Berichtsübersicht Dokumentenart genannt) ausgeliefert. Einige davon können Sie bearbeiten bzw. löschen, Sie können aber auch zusätzliche (Unter-)Kategorien erstellen. Diese Struktur sieht dann bei allen Patienten identisch aus.
Kategorie erstellen
1. |
Markieren
Sie die Kategorie, welcher
Sie eine Unterkategorie hinzufügen möchten. |
2. |
Rechtsklicken
Sie diese Markierung und wählen Sie Neu. |
3. |
Geben
Sie der Kategorie eine aussagekräftige Bezeichnung. |
4. |
Klicken
Sie Speichern&Schliessen. |
|
Kategorie
Rechnungsbeilagen: PDF-Dateien,
welche hier behandlungsbezogen abgelegt sind, werden beim Versand
der elektronischen Rechnung mitgesendet. |
Dokumente importieren
Rechtsklicken Sie die Kategorie, in welche Sie Dokumente importieren möchten, und wählen Sie:
Import ab Dateisystem: das Fenster Datei auswählen wird geöffnet, wo Sie das zu importierende Dokument auswählen;
Import ab Zwischenablage: importiert die zuvor in die Zwischenablage kopierten Elemente (wenn es mehrere sind, wird der Import-Dialog für jedes Dokument einzeln angezeigt).
Reihenfolge der Kategorien bearbeiten
Ab der vitomed-Version 2.68 können Sie die Reihenfolge der Kategorien an Ihre Bedürfnisse anpassen.
Kategorien standardmässig auf- bzw. zugeklappt anzeigen
Ebenfalls ab der Version 2.68 können Sie bestimmen, welche Kategorien beim Öffnen des DMS-Fenster aufgeklappt bzw. zugeklappt sein sollen.
Kategorie bearbeiten
Wenn Sie eine Kategorie bearbeiten möchten, rechtsklicken Sie diese und wählen Bearbeiten; jetzt können Sie z.B. die Bezeichnung oder die Automatische Archivierung anpassen.
Kategorie löschen/zusammenführen
Mit dieser Funktion überführen Sie die Dokumente einer Kategorie in eine andere Kategorie; dies kann z.B. nach einer Migration von der alten Berichtsübersicht notwendig sein. Beachten Sie, dass hierbei immer die Dokumente aller Patienten verschoben werden.
1. |
Markieren
Sie die Kategorie, welche Sie
löschen bzw. deren Inhalt Sie in eine andere Kategorie überführen
möchten. |
2. |
Rechtsklicken
Sie diese Markierung und wählen Sie Löschen. |
3. |
Klicken
Sie Ja. |
4. |
Markieren
Sie die Kategorie, in welche
die Dokumente überführt werden sollen, und klicken Sie Speichern&Schliessen. |
|
Falls eine zu löschende Kategorie noch eine Unterkategorie enthält, muss zuerst diese Unterkategorie entfernt werden. Bestimmte Kategorien (z.B. Alle Dokumente = sog. Root-Kategorie) können nicht gelöscht werden. |
Zugriffsberechtigungen definieren
Sie können auf jeder Kategorie pro Benutzergruppe Zugriffsberechtigungen
festlegen; diese sind unterteilt in Hinzufügen,
Lesen, Ändern
und Löschen. Sie finden diese Funktion
im neuen Register Zugriffsberechtigungen
im Fenster Neue Kategorie bzw. Kategorie bearbeiten; standardmässig
haben alle Benutzergruppen alle Rechte:
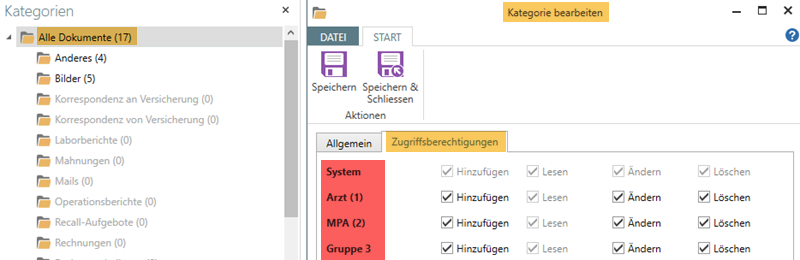
Die oben gezeigten Benutzergruppen entsprechen denjenigen in den Benutzer-Stammdaten:
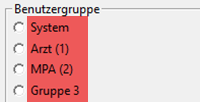
|
Nur Benutzer der Benutzergruppe System (z.B. Systemadministrator vitomed SA) können die Zugriffsberechtigungen im Bereich Kategorien verwalten; Nur Benutzer der Benutzergruppe System (z.B. Systemadministrator vitomed SA) können Importvorlagen verwalten; Hat eine Benutzergruppe auf einer Kategorie gar keine Rechte, wird diese im Bereich Kategorien nicht angezeigt; Hat eine Benutzergruppe auf keiner Kategorie mehr Leserechte, können die Benutzer dieser Benutzergruppe das DMS-Fenster nicht mehr öffnen; Die Zugriffsberechtigungen in der Kategorie Alle Dokumente gelten als Vorgabewerte beim Erstellen einer neuen Kategorie. Bestehende Kategorien werden nicht angepasst, wenn Sie die Berechtigungen in der Kategorie Alle Dokumente ändern. Beim Dokumentenimport können nur Kategorien ausgewählt werden, für welche der angemeldete Benutzer mindestens Hinzufügen-Rechte hat; Importvorlagen mit Kategorien, auf welche der angemeldete Benutzer keine Schreibrechte hat, werden nicht angezeigt; Versandmappen, welche Dokumente enthalten, die in Kategorien abgelegt sind, welche der angemeldete Benutzer nicht sehen darf, kann er nicht verschicken. |
Archivieren
Automatisch archivieren
Sie können Dokumente pro Kategorie in einem wählbaren Intervall automatisch
archivieren lassen. Archivierte Dokumente sind für die Bearbeitung gesperrt
und werden jeweils als PDF-Datei geöffnet; das Icon in der Spalte Dateityp erhält zusätzlich ein kleines
Schloss ![]() .
.
1. |
Melden Sie sich als Systemadministrator an. |
2. |
Rechtsklicken Sie die zu archivierende Kategorie und wählen Sie Bearbeiten. |
3. |
Aktivieren
Sie die Option Folgende Archivierungseinstellungen
verwenden, definieren Sie den Archivierungszeitraum (in
Tagen bzw. Monaten): |
4. |
Klicken
Sie Speichern&Schliessen. |
|
Beachten Sie, dass die Archivierung jeweils für die gewählte Kategorie und allfällige Unterkategorien gilt. Wenn Sie also die automatische Archivierung auf der Kategorie Alle Dokumente einrichten, gilt der gewählte Intervall für alle Kategorien (weil alle Kategorien eine Unterkategorie von Alle Dokumente sind). |
Manuell archivieren
Sie können ein einzelnes Dokument, mehrere Dokumente und/oder den Inhalt eines Stapels manuell archivieren:
1. |
Markieren Sie das Dokument/die Dokumente und/oder einen Stapel. |
2. |
Rechtsklicken
Sie die Markierung und wählen Sie Archivieren. |
3. |
Klicken
Sie Ja, wenn Sie sicher sind. |
Archivierung aufheben
Sie können die Archivierung eines Dokumentes aufheben:
1. |
Melden Sie sich als Systemadministrator vitomed (SA) an. |
2. |
Rechtsklicken Sie das Dokument, welches nicht mehr archiviert sein soll, und wählen Sie Eigenschaften. |
3. |
Deaktivieren Sie die Checkbox Archiviert. |
4. |
Klicken
Sie Speichern&Schliessen. |
|
Wenn Sie möchten, dass auch andere Benutzer als der SA die Archivierung aufheben können, setzen Sie den Schalter ArchivierungAufhebenGestattet auf Ja. |
Importvorlagen
Importvorlagen erleichtern den Import von ähnlichen Dokumenten, weil Sie beispielsweise die Kategorie für die Ablage bereits vorgeben können.
Importvorlage erstellen
1. |
Rechtsklicken
Sie in den Bereich Importvorlagen
und wählen Sie Neu. |
2. |
Folgende Informationen können/müssen Sie erfassen und beeinflussen die über diese Vorlage importierten Dokumente: |
|
Bezeichnung Vorlage: geben Sie der Vorlage einen aussagekräftigen Namen (wird im Bereich Importvorlagen angezeigt); Fenster immer anzeigen: ist diese Checkbox aktiviert, wird das Fenster Neues Dokument, in welchem Sie die Eigenschaften bearbeiten können, bei jedem zu importierenden Dokument angezeigt (wenn Sie diese Checkbox deaktivieren möchten, müssen Sie eine Kategorie definieren); Stapeln: ist diese Checkbox aktiviert, können mehrere Dokumente gleichzeitig importiert werden, woraus ein Stapel erzeugt wird; Bezeichnung (Dokument): gibt dem
importierten Dokument einen Standardnamen (wenn leer, wird der
Dateiname der zu importierenden Datei übernommen). Datum: wählen Sie, mit welchem Datum (Erstelldatum, Änderungsdatum, Aufnahmedatum oder Aktuelles Datum) der Import erfolgen soll. Dies ist praktisch, wenn Sie z.B. Digitalbilder erst nach dem Aufnahmetag importieren und nicht für jedes Bild einzeln das Datum ändern möchten; Ein-/Ausgang: wählen Sie, ob die importierten Dokumente als Eingehend oder Ausgehend gekennzeichnet werden sollen (mit Automatisch überlassen Sie diese Entscheidung der verwendeten Aktion, normalerweise Eingehend); Keine Kategorie zuweisen: ist diese Checkbox aktiviert, wird automatisch die Checkbox Fenster immer anzeigen auch aktiviert, weil Sie beim Import eine Kategorie festlegen müssen; Kategorie: bestimmen Sie, in welche Kategorie die importierten Dokumente abgelegt werden sollen (nur auswählbar, wenn die Checkbox Keine Kategorie zuweisen deaktiviert ist); Freigabe durch: definieren Sie, ob ein (und falls ja, welcher) Leistungserbringer die über diese Vorlage importierten Dokumente freigeben muss. Wenn Sie über dieselbe Vorlage einen Stapel erstellen lassen, können Sie mehrere Freigeber bestimmen; Bemerkungen: dieser Text wird bei den importierten Dokumenten in das Feld Bemerkungen kopiert (im DMS-Fenster wird dieser Text als Tooltip angezeigt, wenn Sie mit dem Mauszeiger auf die Bezeichnung eines Dokumentes fahren). |
3. |
Klicken
Sie Speichern&Schliessen. |
|
Diese Einstellungen werden auch beim Dicom-Import berücksichtigt, wenn Sie z.B. die markierten Bilder auf eine Importvorlage ziehen. |
Dokumente importieren
Rechtsklicken Sie die Importvorlage, über welche Sie ein Dokument importieren möchten, und wählen Sie:
Import ab Dateisystem: das Fenster Datei auswählen wird geöffnet, wo Sie das zu importierende Dokument auswählen;
Import ab Zwischenablage: importiert die zuvor in die Zwischenablage kopierten Elemente (wenn es mehrere sind, wird der Import-Dialog für jedes Dokument einzeln angezeigt).
Alternativ können Sie ein Dokument via Drag&Drop (z.B. Datei aus Windows Explorer, Anhang aus E-Mail) auf die gewünschte Importvorlage ziehen.
|
Importvorlagen mit Kategorien, auf welche der angemeldete Benutzer keine Schreibrechte hat, werden nicht angezeigt. |
Importvorlage bearbeiten
Wenn Sie eine Importvorlage bearbeiten möchten, rechtsklicken Sie diese und wählen Bearbeiten; jetzt können Sie z.B. die Bezeichnung oder die Kategorie anpassen.
Importvorlage löschen
Um eine Importvorlage zu entfernen, rechtsklicken Sie diese und wählen Löschen.
Importverzeichnisse
Importverzeichnisse sind Ordner, in welchen Dateien vor dem Import ins DMS zwischengespeichert werden. Beispielsweise kann ein medizinisches Gerät Dokumente in einem solchen Ordner ablegen und Sie sehen im DMS sofort, dass neue Dateien eingegangen sind. Von dort können Sie diese einzeln oder per Massenimport ins DMS importieren.
Importverzeichnis erstellen
1. |
Rechtsklicken
Sie in den Bereich Importverzeichnisse
und wählen Sie Neu. |
2. |
Geben
Sie dem Verzeichnis eine aussagekräftige Bezeichnung
(z.B. den Namen des medizinischen Gerätes). |
3. |
Definieren
Sie den Pfad, von wo die Dokumente
importiert werden sollen. |
4. |
Bestimmen
Sie über die gleichnamigen Checkboxen,
ob Einzelimport und/oder Massenimport möglich und ob diese
Einstellung für Alle Computer
(oder nur für die aktuelle Station) gelten soll. |
5. |
Klicken
Sie Speichern&Schliessen. |
Einzelimport
Markieren Sie im Bereich Importverzeichnisse die Dokumente, welche Sie importieren möchten, rechtsklicken Sie die Markierung und wählen Sie Import: für jedes markierte Dokument wird der Import-Dialog einzeln angezeigt. Die so importierten Dokumente werden im Importverzeichnis (und somit auch im entsprechenden Ordner) gelöscht; wenn Sie jedoch vor dem Loslassen der Maustaste die Ctrl-Taste drücken, werden die Dokumente kopiert.
Importe (Massenimport, BlueConnect)
Wird in einem separaten Abschnitt beschrieben.
Importverzeichnis bearbeiten
Wenn Sie ein Importverzeichnis bearbeiten möchten, rechtsklicken Sie dieses und wählen Bearbeiten; jetzt können Sie z.B. die Bezeichnung bzw. den Pfad anpassen oder dieses Verzeichnis für den Massenimport freigeben.
Importverzeichnis löschen
Um ein Importverzeichnis zu entfernen, rechtsklicken Sie dieses und wählen Löschen. So wird nur das Importverzeichnis im DMS entfernt, nicht der effektive Ordner im Windows Explorer.
Vorschau
Der Bereich Vorschau zeigt eine Miniaturansicht des markierten Dokumentes; sind mehrere Dokumente markiert, werden diese fortlaufend untereinander dargestellt. Für diese Vorschau werden die markierten Dateien vorübergehend in eine PDF-Datei umgewandelt; da hierbei ein Qualitätsverlust auftreten kann, ist diese Ansicht nicht geeignet, um beispielsweise Bilder zu befunden.
Von folgenden Dateitypen kann eine Vorschau angezeigt werden:
Bilder: |
DCM (Dicom), TIF (auch mehrseitig), BMP, GIF, JPG, PNG |
Word: |
DOC, DOCX, DOCB, DOCM |
Excel: |
XLS, XLSM, XLSX |
Powerpoint: |
PPT, PPTM, PPTX |
Outlook: |
MSG |
Andere: |
Kann von einem Dateityp keine Vorschau erstellt werden (z.B. TXT, V11, XPS), steht im Vorschaubereich Dateiformat wird nicht unterstützt.
Wenn Sie die Checkbox Auto (automatische Grösse) deaktivieren, können Sie Vorschaugrösse über + bzw. - selber bestimmen.
Sie können Text in der Vorschau markieren, mit Ctrl+C in die Zwischenablage kopieren und mit Ctrl+V an einem beliebigen Ort einfügen.
Versandmappen
Wenn Sie in vitomed einen Bericht erstellen, wird ab der Version 2.64 nur noch ein einziges Dokument für Original- und Kopie-Empfänger generiert. Das Makro TextKopieren in Word, welches geänderten Text vom Original auf die Kopien überträgt, können Sie somit wieder anwenden.
Mit einer Versandmappe können Sie gleichzeitig unterschiedliche Dokumente
an verschiedene Empfänger senden.
Beispiel: Sie erstellen einen Bericht,
welcher im DMS als Word-Dokument (enthält das Original und alle Kopien)
abgelegt wird:
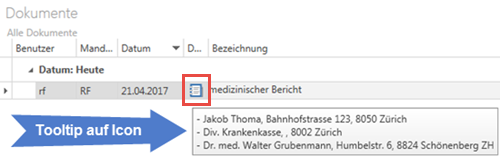
|
Sie können Zugriffsberechtigungen auf Kategorien vergeben werden; ein Benutzer kann eine Versandmappe nur dann senden, wenn er aufgrund seiner Berechtigungen alle darin enthaltenen Dokumente sehen kann. Beispiel: Der
Benutzer CHI (Benutzergruppe
Arzt) hat eine Versandmappe
mit einem Word-Dokument und einem Dicom-Bild erstellt: Auf
die Kategorie, in welcher das Word-Dokument abgelegt wurde, hat
die Benutzergruppe MPA keinen
Zugriff. Wenn ein Benutzer der Benutzergruppe MPA
diese Versandmappe öffnet, bietet sich ihm folgendes Bild: |
Bericht senden
Um einen solchen Bericht zu senden, gehen Sie ab der Version 2.68 wie folgt vor: rechtsklicken Sie diesen Bericht und wählen Sie In Versandmappe | Neue Versandmappe im Kontextmenü. jetzt wird der Bericht aufgeteilt in einzelne Dokumente und die Original- sowie Kopie-Empfänger werden in der Versandmappe einzeln mit dem passenden Dokument und der passenden Versandart (E-Mail oder, wenn keine Mailadresse vorhanden ist, Drucken) aufgelistet. Sie können manuell auch weitere Empfänger (s. auch Stammdatensuche) hinzufügen und diesen das gewünschte Dokument zuteilen. Im DMS-Fenster können Sie zudem weitere Dokumente zu dieser Versandmappe hinzufügen.
Im Versandmappen-Fenster haben Sie ab der Version 2.68 die Möglichkeit, via Drag&Drop ...
die Dokumente einem oder mehreren Empfänger(n) zuzuteilen;
die Reihenfolge der Dokumente bei jedem Empfänger individuell zu gestalten.
Zudem können Sie auch im Fenster Versandmappe bearbeiten das Layout bearbeiten.
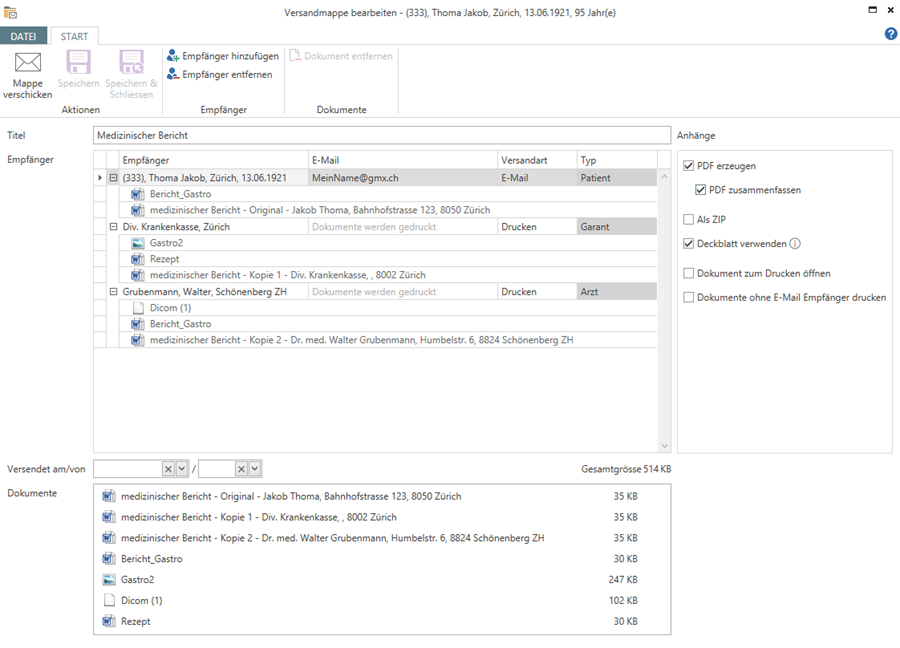
|
Sie... werden beim Hinzufügen von Dokumenten zu einer Versandmappe (welche bereits Empfänger enthält) gefragt, ob diese neuen Dokumente den bestehenden Empfängern hinzugefügt werden sollen; können einen neuen Empfänger mit der Tastenkombination Ctrl+N hinzufügen und direkt einen Suchbegriff eintippen (oder mit der F4-Taste den Suchen-Dialog öffnen); sehen die Grösse jedes Dokumentes sowie die Gesamtgrösse aller Dokumente (s. obige Abbildung); können die Versandart E-Mail wählen und müssen keine E-Mail-Adresse erfassen; wenn Sie Mappe verschicken klicken, wird die entsprechende E-Mail ohne Eintrag im Feld An... geöffnet und Sie können eine Adresse aus Ihren Outlook-Kontakten einfügen; können einen noch nicht gesendeten Bericht rechtsklicken und In PDF umwandeln wählen; jetzt wird das Word-Dokument auf die verschiedenen Empfänger aufgeteilt und (nach Rückfrage) jede einzelne Word- in eine PDF-Datei umgewandelt. Diesen Bericht können Sie jetzt wie gewohnt (aber mit PDF- statt Word-Anhängen) als Versandmappe senden. |
Vor dem Versand können Sie zudem einige Optionen via Checkbox aktivieren:
PDF erzeugen |
Wandelt die Dateitypen, für welche eine
Vorschau generiert werden kann, vor dem Versand in eine separate
PDF-Datei um; alle anderen Dateitypen (z.B. txt, v11) werden der
E-Mail separat angehängt. |
PDF zusammenfassen |
Erstellt 1 PDF-Datei mit allen PDF-Inhalten; alle anderen Dateitypen (z.B. txt, v11) werden der E-Mail separat angehängt. |
Als ZIP |
Fügt viele einzelne Dateien in einem ZIP-File zusammen; gewisse Dateitypen können hierbei komprimiert werden. Trotzdem ist es möglich, dass die Datei schlussendlich grösser ist als Ihr Mailserver für den Versand zulässt. |
Deckblatt verwenden |
Ein Deckblatt wird in der E-Mail oder in der PDF-Datei am Anfang eingefügt und an alle Empfänger gesendet. Was ein Deckblatt enthalten soll, entscheiden Sie. Wenn Sie mit Deckblättern arbeiten möchten, gehen Sie wie folgt vor:
|
Dokument zum Drucken öffnen |
Öffnet Dokumente, bei deren Empfänger die Versandart auf Drucken gesetzt ist, im jeweiligen Standard-Programm. So können Sie einen beliebigen Drucker, Schacht sowie weitere Optionen für das jeweilige Dokument bestimmen. |
Dokumente ohne E-Mail-Empfänger drucken |
Druckt Dokumente, bei deren Empfänger die Versandart auf E-Mail gesetzt, jedoch keine E-Mail-Adresse erfasst ist. |
|
Sie können diese Optionen für den angemeldeten Benutzer dauerhaft hinterlegen:
Wenn Sie danach eine neue Versandmappe erstellen, werden die Checkboxen entsprechend dieser Vorgabe (de-)aktiviert. Natürlich können Sie diese trotzdem jederzeit verändern. |
Speichern Sie Ihre Änderungen, und klicken Sie danach Mappe verschicken. Jetzt wird das Dokument im DMS in einen Stapel umgewandelt (ausser die Versandmappe enthält nur 1 Empfänger) und für jeden Empfänger (in unserem Beispiel sind es drei) je eine PDF-Datei (weil die Checkboxen PDF erzeugen und PDF zusammenfassen aktiviert sind) mit Deckblatt (weil Checkbox Deckblatt verwenden aktiviert ist) kreiert; diese PDF-Datei wird je nach Einstellung als E-Mail-Anhang angezeigt oder gedruckt.

Defaultmässig werden gesendete Versandmappen im Bereich Versandmappen
ab der Version 2.68 nicht mehr aufgelistet. Wenn Sie diese auch sehen
möchten, klicken Sie in den Bereich Versandmappen,
danach aktivieren Sie die Schaltfläche Inkl.
versendete im Menüband (diese Einstellung wird für den angemeldeten
Benutzer gespeichert). Versendete Versandmappen werden kursiv
angezeigt:
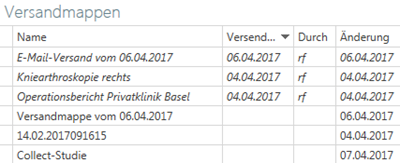
Kopie-Empfänger eines Berichtes in Versandmappe anzeigen
Normalerweise wird, sofern in einem Bericht Kopie-Empfänger definiert sind, für diese je eine eigene, an sie adressierte Seite erstellt und auf allen Seiten im Verteiler erwähnt. Steht im Importbeschrieb in der Rubrik [EINSTELLUNGEN] der Schalter DocumentCopies auf Nein, wird auf dem Original der Verteiler zwar dargestellt (Kopie an), es werden jedoch keine Seiten für die Kopie-Empfänger erstellt.
Ab der vitomed-Version 2.70 können Sie solche Kopie-Empfänger, für welche keine eigene Seite im Word-Bericht erstellt wurde, ebenfalls in eine Versandmappe aufnehmen.
|
Lassen Sie den folgenden Schritt von Ihrem Systemadministrator vitomed (SA) ausführen, weil die Gefahr besteht, dass ungeübte Benutzer einen Bericht unbrauchbar machen: Ändern
Sie die Word-Vorlage des gewünschten Berichtes gemäss dieser Anleitung. Diese Einstellung gilt nur für Medizinische Berichte, nicht für Schwangerschaften oder Eingriffe. |
Anschliessend können Sie als 'normaler' Benutzer (nicht SA) die folgenden Schritte durcharbeiten:
1. |
Erstellen
Sie bei einem Patienten einen Bericht,
welcher auf der soeben geänderten Vorlage basiert. |
2. |
Klicken
Sie das Word-Icon in der Werkzeugleiste. |
3. |
Schliessen Sie dieses Word-Dokument. |
4. |
Drücken
Sie Ctrl+Alt+B. |
5. |
Rechtsklicken Sie diesen Word-Bericht und wählen Sie In Versandmappe | Neue Versandmappe im Kontextmenü. Fenster Versandmappe bearbeiten wird geöffnet und alle Empfänger werden aufgelistet: Beim Original-Empfänger ist der Word-Bericht zugewiesen; Bei den Kopie-Empfängern ist kein Dokument zugewiesen; deren Versandart steht auf Cc E-Mail. |
6. |
Klicken Sie Mappe verschicken. Die E-Mail wird geöffnet (z.B. von Outlook): Der Original-Empfänger wird im Feld An aufgeführt; Die Kopie-Empfänger werden im Feld Cc aufgeführt; Der
Word-Bericht ist als Anhang angefügt. |
7. |
Falls Sie Empfänger ohne Mail-Adresse haben, können Sie diese jetzt in Ihrem (Outlook-)Adressbuch suchen und einfügen oder manuell erfassen. |
8. |
Klicken
Sie Senden. |
Dokument zu Versandmappe hinzufügen
Markieren Sie das gewünschte Dokument (mit der Ctrl-Taste
ist Mehrfachselektion möglich), rechtsklicken Sie die Markierung und wählen
Sie In Versandmappe, danach eine bestehende
Versandmappe:
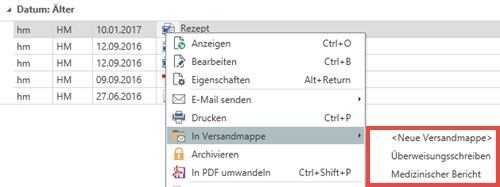
In der Versandmappe können Sie keine Dokumente hinzufügen.
Dokument aus Versandmappe entfernen
Mit dieser Funktion löschen Sie ein Dokument in einer Versandmappe; im DMS bleibt dieses Dokument jedoch erhalten.
1. |
Öffnen Sie die Versandmappe, aus welcher Sie ein Dokument entfernen möchten. |
2. |
Im Bereich
Dokumente markieren Sie das
zu löschende Dokument, rechtsklicken die Markierung und wählen
Dokument entfernen. |
3. |
Klicken Sie Speichern bzw. Speichern&Schliessen. |
Beliebige Dokumente senden
Via Versandmappe
Sie können nicht nur Berichte, sondern auch alle anderen Dokumentarten via Versandmappe senden. Markieren Sie hierzu das gewünschte Dokument (mit der Ctrl-Taste ist Mehrfachselektion möglich), rechtsklicken Sie die Markierung und wählen Sie In Versandmappe, danach Neue Versandmappe (oder einen bestehenden Eintrag).
Via E-Mail
Sie können Dokumente auch direkt via E-Mail senden, ohne eine Versandmappe zu erstellen (z.B. wenn nur 1 Empfänger angeschrieben wird). Markieren Sie das gewünschte Dokument (mit der Ctrl-Taste ist Mehrfachselektion möglich), rechtsklicken Sie die Markierung und wählen Sie E-Mail senden, danach
E-Mail
senden: hängt die markierten Dokumente einzeln im Originalformat
an
oder
Als PDF senden: hängt 1 PDF-Datei an, in welcher alle markierten Dokumente zusammengeführt sind. Die Reihenfolge in dieser PDF-Datei entspricht der Reihenfolge, in welcher Sie die Dokumente selektiert haben.
Versandmappe erneut senden
Sie können eine bereits gesendete Versandmappe erneut senden (weil z.B. die erste Mappe an eine falsche E-Mail-Adresse ging oder nicht alle Dokumente mitgeschickt wurden):
1. |
Rufen
Sie den betroffenen Patienten auf und drücken Sie Ctrl+Alt+B. |
2. |
Klicken
Sie in den Bereich Versandmappen. |
3. |
Falls
noch nicht aktiv: aktivieren Sie die Schaltfläche Inkl.
versendete. |
4. |
Doppelklicken Sie die Versandmappe,
welche Sie erneut senden möchten. |
5. |
Klicken
Sie das Schloss: Die Felder Am und Von werden änderbar. |
6. |
Leeren
Sie diese beiden Felder, indem Sie jeweils |
7. |
Nehmen
Sie allfällige Änderungen vor, Speichern
Sie diese und klicken Sie Mappe verschicken. |
Import
Abgesehen vom normalen Dokumentenimport (über Menüband oder Kontextmenü) haben Sie folgende Importmöglichkeiten.
Massenimport
Mit dieser Funktion können Sie viele Dokumente gleichzeitig für einen beliebigen Patienten (muss nicht der aktuell geöffnete sein) importieren.
1. |
Klicken
Sie Importe im Menüband des
DMS-Fensters. |
2. |
Suchen
Sie den Patienten, für welchen
Sie Dokumente importieren möchten (kann vom aktuell geöffneten
Patienten abweichen). |
3. |
Markieren
Sie im Bereich Importverzeichnisse
die Datei, welche Sie für diesen Patienten importieren möchten (mit
Ctrl+Mausklick können Sie mehrere
Einträge markieren). |
4. |
Verschieben Sie die Markierung mittels Drag&Drop auf ... |
|
... eine Kategorie, ... eine Importvorlage oder ... in den Bereich Dokumente. In jedem dieser
Fälle wird für jede Datei der Import-Dialog angezeigt, wo Sie
die Vorgaben ändern können. |
5. |
Wiederholen Sie ggf. diese Schritte weitere Dokumente und/oder andere Patienten. |
|
Damit der Massenimport funktioniert, muss die gleichnamige Checkbox im entsprechenden Importverzeichnis aktiviert sein. Wie das DMS-Fenster wird ab der Version 2.67.002 auch das Massenimport-Fenster nicht-modal geöffnet. Das bedeutet, dass Sie dieses Fenster ständig geöffnet lassen und z.B. auf einen zweiten Bildschirm verschieben können. |
BlueConnect
BlueConnect (von BlueCare) vereinfacht die Kommunikation und Zusammenarbeit in der Praxis und mit Behandlungspartnern; insbesondere dann, wenn Sie mit DMS arbeiten. Ein paar allgemeine Informationen hierzu finden Sie auf der BlueCare-Webseite.
Voraussetzungen:
vitomed 2.70
SQL-Server 2012 und Kompatibilitätslevel 100
Dokumenten Management System DMS
HIN-Client
Dieses Produkt-Video
gibt Ihnen einen Überblick zum Thema. Klicken Sie  ,
um den Film im Vollbildmodus zu sehen, und
,
um den Film im Vollbildmodus zu sehen, und  , um die
Qualität zu ändern (beachten Sie auch die Übersicht
aller Produkt-Videos). Wenn Sie an dieser Schnittstelle interessiert
sind, wenden Sie sich an unseren Service Desk.
, um die
Qualität zu ändern (beachten Sie auch die Übersicht
aller Produkt-Videos). Wenn Sie an dieser Schnittstelle interessiert
sind, wenden Sie sich an unseren Service Desk.
Und so importieren Sie Dokumente via BlueConnect:
1. |
Öffnen
Sie einen beliebigen Patienten und drücken Sie Ctrl+Alt+B. |
2. |
Klicken
Sie Importe | BlueConnect im
Menüband. |
3. |
Suchen
Sie den Patienten, für welchen
Sie Dokumente importieren möchten (kann vom aktuell geöffneten
Patienten abweichen). |
4. |
Markieren
Sie im Bereich Externe Dokumente
die Datei, welche Sie für diesen Patienten importieren möchten
(mit Ctrl+Mausklick können
Sie mehrere Einträge markieren). |
5. |
Verschieben Sie die Markierung mittels Drag&Drop auf ... |
... eine Kategorie, ... eine Importvorlage oder ... in den Bereich Dokumente. In jedem dieser
Fälle wird für jede Datei der Import-Dialog angezeigt, wo Sie
die Vorgaben ändern können. |
|
6. |
Wiederholen Sie ggf. diese Schritte für weitere Dokumente und/oder andere Patienten. |
|
Mit BlueConnect können Sie auch Dokumente exportieren. |
Dicom-Import
Mit dieser Funktion können Sie Dicom-Bilder ab CD oder aus einem Verzeichnis importieren; in beiden Fällen wird eine Vorschau der Bilder angezeigt.
1. |
Klicken
Sie Dicom-Import im Menüband
des DMS-Fensters. |
2. |
Suchen
und markieren Sie den Ordner, welcher dem Dicom-Bilder-Ordner
übergeordnet ist, und klicken
Sie OK. |
3. |
Markieren
Sie im Bereich DICOM ein Bild. |
4. |
Importieren
Sie das markierte Bild mittels Drag&Drop
auf eine beliebige Kategorie
oder auf eine Importvorlage. |
5. |
Bearbeiten
Sie ggf. die Daten (z.B. Behandlung
zuteilen) und klicken Sie danach Speichern&Schliessen. |
6. |
Markieren
Sie im Bereich DICOM mit der
Ctrl-Taste mehrere Bilder. |
7. |
Importieren
Sie die Markierung mittels Drag&Drop
auf eine beliebige Kategorie. |
8. |
Bearbeiten
Sie ggf. die Daten (z.B. Behandlung
zuteilen) und klicken Sie danach Speichern&Schliessen. |
|
Um diesen Import-Modus zu beenden, klicken Sie die Schaltfläche Dicom-Import verlassen (unterhalb des Menübandes) oder schliessen das DMS-Fenster. |
Export
Sie können Elemente aus dem Bereich Dokumente exportieren.
Markieren Sie die zu exportierenden Dokumente, rechtsklicken Sie die Markierung und wählen Sie:
Export nach Dateisystem: das Fenster Speichern unter wird geöffnet, wo Sie den Ablageort definieren;
Export in Zwischenablage: exportiert die markierten Dokumente in die Zwischenablag (der Inhalt der Zwischenablage kann mit Ctrl+V am Zielort eingefügt werden);
Dokumente exportieren: wählen Sie danach den gewünschten Kanal (z.B. BlueConnect, docbox); danach gelangen Sie in das gewählte Browser-Fenster.
|
Wenn Sie ein Bild via Dateisystem exportieren, können Sie im Speichern unter-Dialog den Dateityp (png, jpeg oder bmp) auswählen. |
Bilderanzeige (Viewer) mit erweiterten Funktionen
|
Diese Bilderanzeige ist nicht für die medizinische Befundung zertifiziert. Sie dient der einfachen Anzeige bzw. Vorschau von Bildern (inkl. Dicom). |
Bilder können Sie im Fenster Bilderanzeige anschauen und dort z.B.:
vergrössern,
in ein Word-Dokument kopieren,
als E-Mail-Anhang senden,
drucken,
exportieren.
Um die Bilderanzeige zu öffnen, markieren Sie im DMS ein Bild bzw. mehrere Bilder und klicken Anzeigen im Menüband (oder drücken die Tastenkombination Ctrl+T).
Schaltfläche 'Synchron'
Setzt alle Bilder auf die Originalgrösse zurück; die aktuelle Einstellung wird gespeichert und beim nächsten Aufruf der Bilderanzeige erneut angewendet (s. auch Bild vergrössern/verkleinern).
Bild vergrössern/verkleinern
In der Bilderanzeige haben Synchron-Schaltfläche, Mausrad und Ctrl-Taste folgende Funktionen/Auswirkungen:
Schaltfläche 'Synchron' |
Taste(n) |
Funktion |
Kein Einfluss |
Mausrad nach unten |
In Bildern nach unten scrollen |
Kein Einfluss |
Mausrad nach oben |
In Bildern nach oben scrollen |
Inaktiv |
Ctrl+Mausrad nach unten |
Bild, auf welchem sich der Mauszeiger befindet, wird verkleinert |
Inaktiv |
Ctrl+Mausrad nach oben |
Bild, auf welchem sich der Mauszeiger befindet, wird vergrössert |
Aktiv |
Ctrl+Mausrad nach unten |
Alle Bilder werden verkleinert |
Aktiv |
Ctrl+Mausrad nach oben |
Alle Bilder werden vergrössert |
Bild verschieben
Packen Sie ein Bild mit der linken Maustaste und ziehen Sie es auf ein anderes Bild (Drag&Drop). Wenn sich dieses andere Bild ...
vor dem gepackten Bild befindet, wird das Bild davor eingefügt;
nach dem gepackten Bild befindet, wird das Bild danach eingefügt.
|
Dies funktioniert nur, wenn die Bilder auf Originalgrösse gesetzt sind. |
Schaltflächen 'Eine Spalte' / 'Zwei Spalten' / 'Drei Spalten'
Zeigt die markierten Bilder in der entsprechenden Anzahl Spalten. Die aktuelle Einstellung wird gespeichert und beim nächsten Aufruf der Bilderanzeige erneut angewendet.
Schaltflächen 'Alles auswählen' / 'Nichts auswählen'
Alles auswählen = alle Bilder in der Bilderanzeige werden markiert;
Nichts auswählen = kein Bild in der Bilderanzeige wird markiert.
Schaltfläche 'Zurücksetzen'
Setzt alle Bilder auf deren Originalgrösse zurück.
Schaltfläche 'Bild'
Exportiert die markierten Bilder in ein Word-Dokument.
|
Bevor Sie diese Funktion ausführen, öffnen Sie ein Word-Dokument (z.B. einen Bericht) und fügen dort, wo die Bilder eingefügt werden sollen, eine Tabelle mit der gewünschten Anzahl Spalten ein. Die Bilder werden dann automatisch in diese Tabelle hineinkopiert. Nachdem Sie das Word-Dokument gespeichert haben, können Sie es (falls gewünscht) in die Dokumentenablage importieren. |
Schaltfläche 'Bild inkl. Beschriftung'
Exportiert die markierten Bilder (inkl. Ablagedatum sowie Dateiname) in ein Word-Dokument.
|
Bevor Sie diese Funktion ausführen, öffnen Sie ein Word-Dokument (z.B. einen Bericht) und fügen dort, wo die Bilder eingefügt werden sollen, eine Tabelle mit der gewünschten Anzahl Spalten ein. Die Bilder werden dann automatisch in diese Tabelle hineinkopiert. Nachdem Sie das Word-Dokument gespeichert haben, können Sie es (falls gewünscht) in die Dokumentenablage importieren. |
Schaltfläche 'E-Mail senden'
Öffnet eine neue E-Mail und fügt die markierten Bilder als Anhang ein; im Betreff werden Name, Vorname und Geburtsdatum des Patienten vorbefüllt.
Schaltfläche 'Drucken'
Öffnet das Fenster Druckvorschau, wo Sie eine Druckvorlage auswählen können.
Schaltfläche 'Export als Bild'
Öffnet das Fenster Ordner suchen. Wählen Sie einen Speicherort aus und klicken Sie OK; die markierten Bilder werden als png-Datei abgelegt.
Schaltfläche 'Export in Zwischenablage'
Kopiert die markierten Bilder in die Zwischenablage; mit Ctrl+V können Sie diese am gewünschten Zielort als png-Datei einfügen.
Druckvorschau
Die Druckvorschau wird nur für Bilder angezeigt. Sie rufen diese über
die Funktion Drucken auf, und zwar
entweder aus der Bilderanzeige oder direkt
aus dem DMS-Fenster: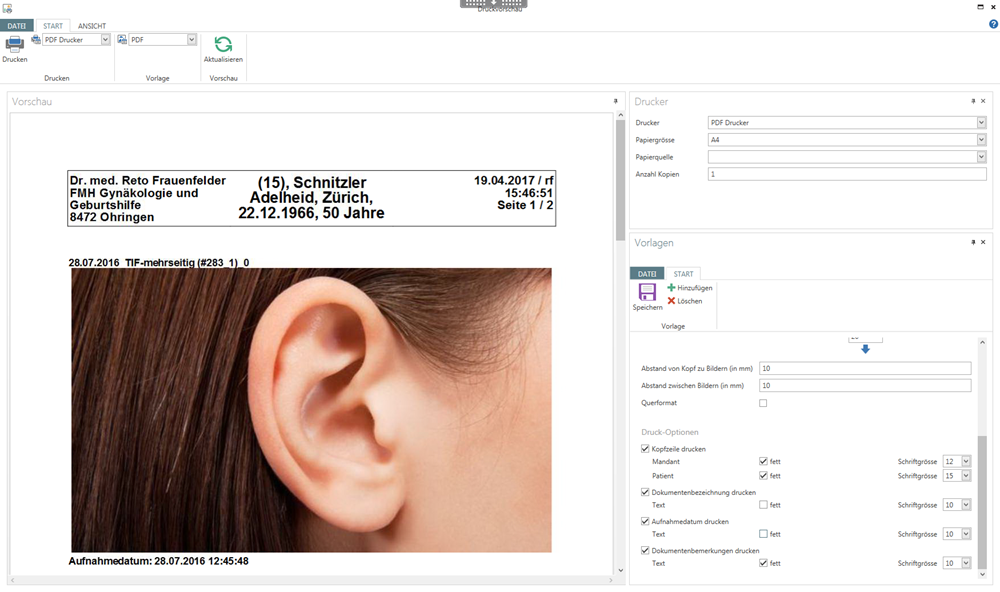
Über Hinzufügen erstellen Sie eine Druckvorlage, welche Sie Speichern können.
Im Bereich Vorschau werden die im DMS-Fenster markierten Bilder untereinander angezeigt;
Im Bereich Drucker definieren Sie Ausgabegerät, Papiergrösse, etc.;
Im Bereich
Vorlagen definieren Sie z.B. Anzahl
Bilder pro Seite, Seitenränder, Hoch- oder Querformat.
In den Druck-Optionen legen Sie fest,
ob und (falls ja) wie Kopfzeile, Dokumentenbezeichnung, Aufnahmedatum
und Dokumentenbemerkungen gedruckt
werden sollen:
- Checkbox Drucken ist aktiviert = Text wird gedruckt;
- Checkbox Fett ist aktiviert = Text
wird fett gedruckt;
- Schriftgrösse = für das entsprechende
Element.
Über Drucken wird die Vorschau auf dem definierten Gerät ausgegeben.
Dokumenten-Freigabe
Sie können beim Erstellen eines Berichtes oder beim Import eines Dokumentes definieren, dass dieser Bericht/dieses Dokument durch einen anderen Leistungserbringer freigegeben werden muss; die betreffende Person erhält in einem solchen Fall automatisch eine Freigabe-Aufgabe.
Dieses
Produkt-Video gibt Ihnen einen Überblick zum Thema Dokumenten-Freigabe.
Klicken Sie  , um den Film im Vollbildmodus zu sehen,
und
, um den Film im Vollbildmodus zu sehen,
und  , um die Qualität zu ändern (beachten Sie auch
die Übersicht aller Produkt-Videos).
, um die Qualität zu ändern (beachten Sie auch
die Übersicht aller Produkt-Videos).
Bericht erstellen
1. |
Erstellen Sie wie gewohnt einen Bericht und aktivieren Sie die Checkbox Freigabe erforderlich. |
2. |
Speichern Sie den Bericht. |
3. |
Klicken
Sie die Word-Schaltfläche Bericht
erstellen. |
4. |
Markieren
Sie den Leistungserbringer,
welcher den Bericht freigeben muss. |
5. |
Klicken
Sie OK. |
Freigabe löschen
Falls Sie die Freigabe für ein Dokument irrtümlich erstellt haben, können Sie diese löschen:
1. |
Rufen
Sie den betreffenden Patienten auf drücken Sie Ctrl+Alt+B. |
2. |
Rechtsklicken
Sie dieses Dokument und wählen Sie Eigenschaften
im Kontextmenü. |
3. |
Rechtsklicken
Sie diese Zeile unter Freigaben. |
4. |
Klicken
Sie Freigabe entfernen im Kontextmenü. |
5. |
Klicken
Sie Speichern&Schliessen. |
Bericht freigeben
Der Leistungserbringer, welcher diesen Bericht freigeben muss, erhält automatisch eine Aufgabe, welche ihn auf diese Freigabe hinweist. Wird diese Aufgabe als Erledigt gekennzeichnet, wird automatisch das entsprechende Dokument im DMS freigegeben. Diese Freigabe kann er aber auch direkt im DMS vornehmen:
1. |
Er ruft
den betreffenden Patienten auf und öffnet mit Ctrl+Alt+B
das DMS-Fenster. |
2. |
Er klickt
|
3. |
In der Aufgabenliste verschwindet diese Aufgabe automatisch aus dem Filter Aufgaben aktiv und wird zu Aufgaben erledigt verschoben. |
Layout bearbeiten
Sämtliche Informationen bezüglich Layout bearbeiten finden Sie in diesem Thema.
Optionen
Klicken Sie im DMS-Fenster das Register Datei; so gelangen Sie in den Bereich Optionen. Aktivieren Sie ggf. die Checkbox Einträge von nicht gespeicherten Dokumenten ausblenden, damit diese in der Dokumentenübersicht nicht aufgeführt werden. Sie erkennen solche nicht gespeicherte Dokumente daran, dass in der Spalte Dateityp kein Icon angezeigt wird, z.B. bei der Impfliste:
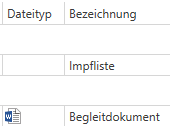
Alternativ können Sie diese Einstellung über den Schalter BerichteOhneNummerAusblenden vornehmen.
Volltextsuche
Die Volltextsuche sucht Ihren Suchbegriff gleichzeitig in der Dokumentenbezeichnung und im Inhalt (sofern möglich):
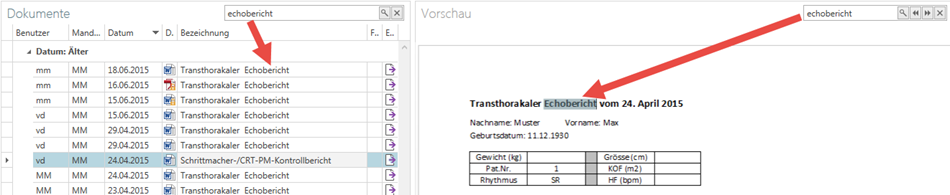
Suche in Grids
Wenn Sie im Bereich Dokumente eine Spaltenüberschrift rechtsklicken, können Sie im Kontextmenü die Funktion Suchfeld einblenden auswählen:
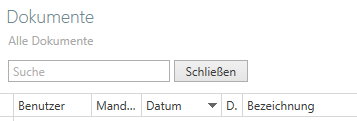
Die vielfältigen Suchmöglichkeiten werden Ihnen im separaten Thema Funktionen im Feld 'Suche' bzw. Stammdatensuche vorgestellt.
Benutzer-Wechsel
Falls bei Ihnen mehrere Benutzer an derselben Station arbeiten und jeweils in vitomed den Benutzer wechseln, kann es sinnvoll sein, wenn Ihr System-Administrator den Schalter so einrichtet, dass Ihnen Offene Bearbeitungssperren beim Benutzerwechsel angezeigt werden.
Schalter |
Beschreibung |
LoginWechselOffeneBearbeitungsSperrenAnzeigen |
Steht dieser Schalter auf Ja, werden nach jedem Benutzerwechsel allfällig vorhandene offene Bearbeitungssperren für den neuen Benutzer angezeigt (betrifft DMS). |


 .
.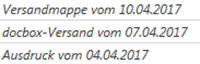
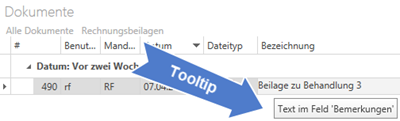
 : navigiert nach unten;
: navigiert nach unten; : klappt eine untergeordnete Kategorie auf;
: klappt eine untergeordnete Kategorie auf; : navigiert in die übergeordnete Kategorie
und klappt die untergeordnete Kategorie zu;
: navigiert in die übergeordnete Kategorie
und klappt die untergeordnete Kategorie zu; : navigiert nach oben.
: navigiert nach oben.
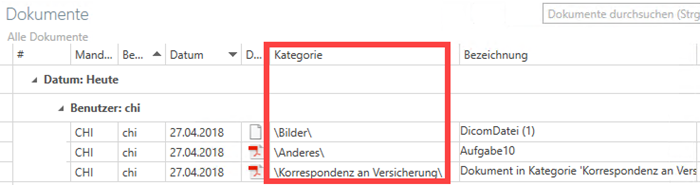
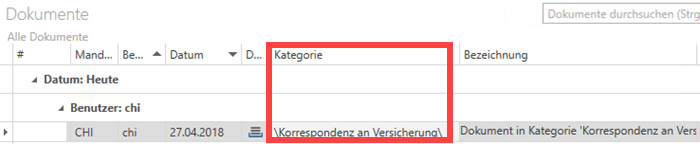


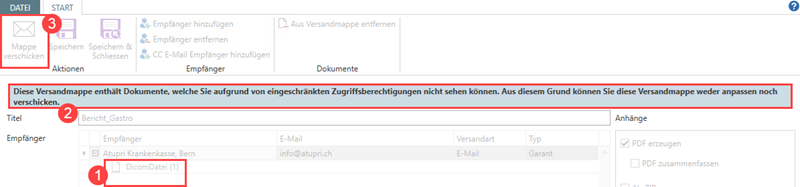

 klicken, und
klicken, und  gekennzeichnet
gekennzeichnet
 gekennzeichnet.
gekennzeichnet.