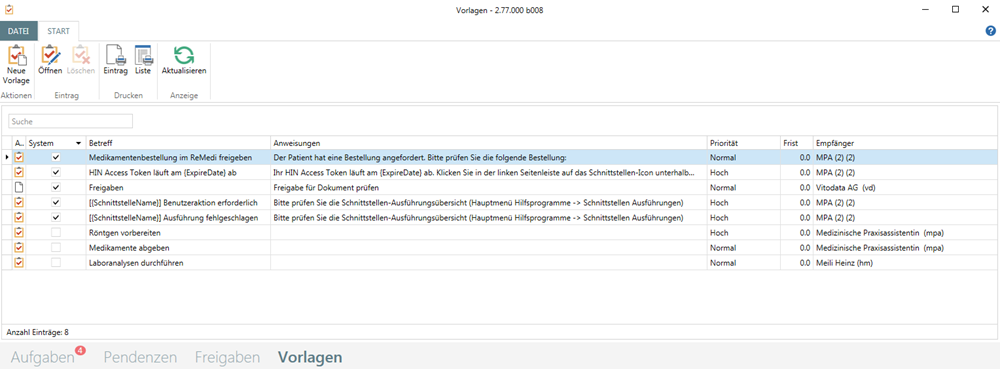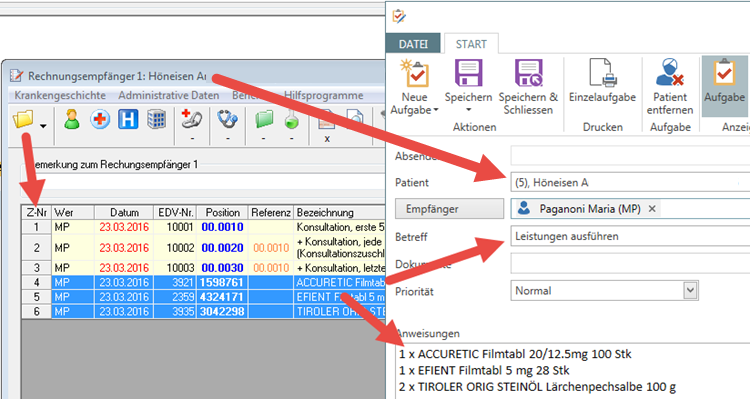Aufgaben-Manager
Mit dem Aufgaben-Manager können Sie von jeder vitomed-Arbeitsstation an eine(n) oder mehrere Benutzer, Benutzergruppen, Mandanten und/oder Arbeitsstationen eine Aufgabe senden. Beispielsweise können Sie vom Untersuchungszimmer einen Auftrag an den Empfang erteilen, für einen Patienten eine Röntgenaufnahme vorzubereiten, einem Patienten Medikamente abzugeben, usw. Der Empfänger sieht die erhaltenen Aufgaben im Fenster Aufgaben-Liste.
Das Design des neuen Aufgaben-Managers orientiert sich an Outlook 2013 (und neuer), weshalb am oberen Bildschirmrand ein sog. Menüband (engl.: Ribbon) angezeigt wird, in welchem die Funktionen auf verschiedene Register verteilt sein können. Viele Funktionen können Sie über Tastenkombinationen aufrufen.
Dieses
Produkt-Video gibt Ihnen einen Überblick zum Thema. Klicken Sie  ,
um den Film im Vollbildmodus zu sehen, und
,
um den Film im Vollbildmodus zu sehen, und  , um die
Qualität zu ändern (beachten Sie auch die Übersicht
aller Produkt-Videos).
, um die
Qualität zu ändern (beachten Sie auch die Übersicht
aller Produkt-Videos).
|
Ihr Systemadministrator vitomed (SA) kann die Funktionen Aufgabe erstellen und Aufgabenliste zeigen auf die Werkzeugleiste parametrieren: Aufgabe erstellen: {AufgabeErstellen.Activate} Aufgabenliste anzeigen: {AufgabeZeigen.Activate} |
|
Wenn Sie den Schalter FensterFarbeGemeinsam auf Nein setzen, werden die Statuszeilen folgender Fenster in der in den Mandanten-Stammdaten definierten Farbe des angemeldeten Mandanten angezeigt: vitomed-Hauptfenster Neuer Aufgaben-Manager Dokumenten-Management-System DMS
|
Dieses Thema enthält: Aufgabe beantworten/weiterleiten Aufgabenliste - Layout bearbeiten |
Aufgabe erstellen/senden
Eine Aufgabe können Sie aus der Aufgabenliste
heraus oder direkt mit der Tastenkombination
Ctrl+Alt+W erstellen (ein allfällig
geöffneter Patient wird automatisch in die Aufgabe übernommen). Obligatorische
Eingaben sind mit  gekennzeichnet:
gekennzeichnet:
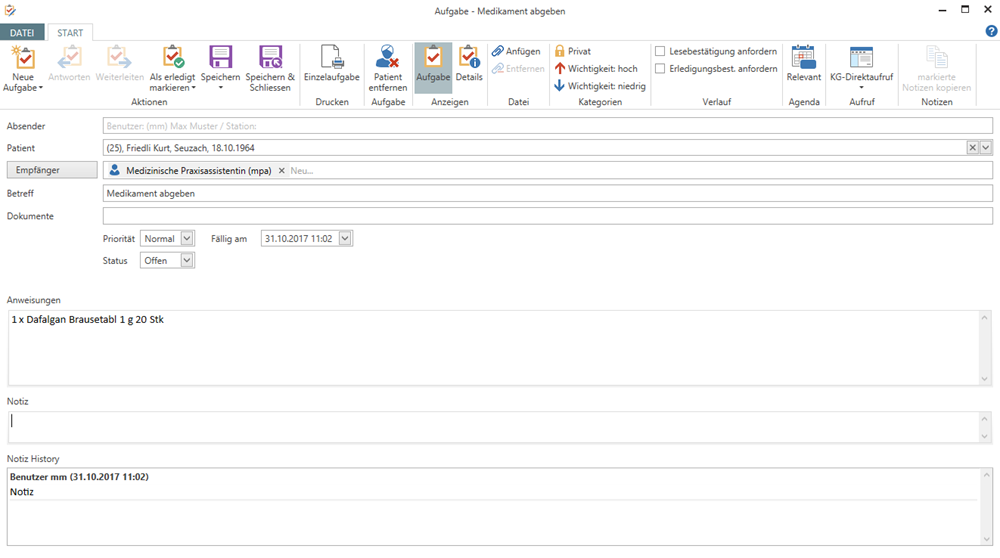
Eingabefelder bzw. Auswahltabellen
Absender |
Wird erst nach dem Versenden abgefüllt und kann nicht verändert werden. |
||
Patient |
Falls in vitomed ein Patient geöffnet ist und Sie eine neue Aufgabe erstellen, wird dieser Patient automatisch abgefüllt. Sie können ihn aber löschen oder einen anderen Patienten suchen.
|
||
Empfänger |
Klicken Sie die Schaltfläche Empfänger, um aus der Liste die passenden Einträge (Kategorie Benutzer, Benutzergruppe, Computer und/oder Mandant) auszuwählen, oder schreiben Sie den Namen bzw. das Kurzzeichen direkt in das Eingabefeld.
|
||
Betreff |
Muss-Feld; schreiben Sie aussagekräftigen Text. In bestimmten Situationen (z.B. wenn Sie eine Aufgabe aus der Medikation erstellen) wird dieses Feld automatisch befüllt, kann aber geändert werden.
|
||
Dokumente |
Über die Schaltfläche Anfügen im Menüband können Sie beliebige Dokumente anhängen; ein einzelnes Dokument darf jedoch nicht grösser als 5 MB sein. |
||
Priorität |
Wählen Sie
den passenden Wert aus der Combobox. |
||
Fällig am |
Bestimmen Sie, bis wann die Aufgabe erledigt sein muss. |
||
Status |
Wählen Sie den passenden Wert aus der Combobox. |
||
Anweisungen |
Schreiben Sie
aussagekräftigen Text. |
||
Notiz |
Schreiben Sie
aussagekräftigen Text. Nach dem Senden wird dieser im Feld Notiz History archiviert und kann
nicht mehr geändert werden. |
||
Notiz History |
Archiviert
den Text aus dem Feld Notiz;
dieser Feldinhalt kann nicht verändert werden. |
Funktionen im Menüband, Register START
Neue Aufgabe |
Erstellt eine neue Aufgabe (und schliesst nach Rückfrage eine allfällig bereits geöffnete Aufgabe) |
Speichern |
Speichert und
sendet die Aufgabe, ohne diese zu schliessen. |
Speichern&Schliessen |
Speichert,
sendet und schliesst die Aufgabe. |
Einzelaufgabe drucken |
Öffnet die
Aufgabe in einem Report-Fenster; von hier aus können Sie diese
drucken, exportieren (als PDF- oder XML-Datei) und via E-Mail
senden. |
Patient entfernen |
Entfernt den Patienten aus der Aufgabe. |
Aufgabe/Details anzeigen |
Zeigt entweder
die Aufgabe oder die Details an. |
Datei anfügen/entfernen |
Anfügen:
Öffnet einen Dialog, in welchem Dateien ausgewählt und der Aufgabe
angefügt werden können. |
Privat |
Deaktiviert
das Eingabefeld Empfänger. |
Wichtigkeit hoch/niedrig |
Hat Einfluss auf den Ton, welcher beim Eingang der Aufgabe abgespielt wird, und auf die Combobox Priorität. |
Lesebestätigung anfordern |
Wenn Checkbox aktiviert, erhält der Absender eine Nachricht, wenn der Empfänger die Aufgabe öffnet (liest). |
Erledigungsbestätigung anfordern |
Wenn Checkbox aktiviert, erhält der Absender eine Nachricht, wenn der Empfänger die Aufgabe als erledigt kennzeichnet. |
Relevant Agenda |
Aktivieren
nur sinnvoll, wenn die Aufgabe einen Patienten enthält. |
KG-Direktaufruf |
Funktioniert
wie im Kapitel KG-Direktaufruf
beschrieben. |
Markierte Notizen kopieren |
Ist nur anwählbar, wenn Text im Feld Notiz History markiert ist, und kopiert diesen Text in die Zwischenablage (alternativ verwenden Sie die Tastenkombination Ctrl+C). Mit Ctrl+V können Sie diesen Text an einem beliebigen Ort (auch ausserhalb vitomed) einfügen. |
Aufgabe aus KG-Fenster erstellen
Sie können eine neue Aufgabe auch aus verschiedenen KG-Fenstern (z.B. Medikation, Leistungserfassung, Verlauf) erstellen:
1. |
Markieren Sie die zu kopierende(n) Zeile(n) im Grid. |
2. |
Rechtsklicken
Sie die Markierung und wählen Sie Neue
Aufgabe im Kontextmenü. |
3. |
Markieren
Sie das gewünschte Element (Standardvorlage = leer bzw. mit Standardtext)
und klicken Sie OK. |
Aufgabe aus Vorlage erstellen
Voraussetzung: Sie haben mindestens 1 Aufgaben-Vorlage erstellt.
1. |
Drücken
Sie die Tastenkombination
Ctrl+Alt+X. |
2. |
Klicken
Sie den unteren Teil der Schaltfläche Neue
Aufgabe. |
3. |
Markieren
Sie die gewünschte Vorlage. |
4. |
Bearbeiten Sie ggf. die Daten. |
5. |
Klicken
Sie Speichern&Schliessen. |
Patient suchen
Beachten Sie die Informationen im separaten Thema Funktionen im Feld 'Suche'.
Aufgabe beantworten/weiterleiten
Sie können eine erhaltene Aufgabe beantworten oder weiterleiten.
1. |
Öffnen
Sie die Aufgabenliste; dies
funktioniert via Tastenkombination Ctrl+Alt+X
oder indem Sie |
2. |
Markieren Sie eine Aufgabe und klicken Sie im Menüband ...: |
|
Antworten: das Aufgaben-Fenster wird geöffnet. Als Empfänger ist der Absender vorbefüllt; Daten wie Patient, Betreff, Dokumente, etc. werden übernommen, sind aber änderbar. Weiterleiten: das Aufgaben-Fenster wird geöffnet. Feld Empfänger ist leer; Daten wie Patient, Betreff, Dokumente, etc. werden übernommen, sind aber änderbar. |
3. |
Befüllen
Sie die Felder und klicken Sie Speichern&Schliessen. |
Aufgabe bearbeiten
1. |
Öffnen
Sie die Aufgabenliste; dies
funktioniert via Tastenkombination Ctrl+Alt+X
oder indem Sie |
2. |
Markieren
Sie eine Aufgabe und klicken Sie im Menüband Öffnen. |
3. |
Bearbeiten
Sie die Daten und klicken Sie Speichern&Schliessen. |
|
Wenn eine Aufgabe gleichzeitig an mehrere Empfänger (z.B. A, B und C) geht, verschwindet sie aus der Aufgabenliste von B und C, sobald A diese als erledigt markiert. Nur A findet sie danach im Filter Erledigt von. Falls ein Patient in dieser Aufgabe erfasst war, ist sie jedoch in dessen Pendenzen ersichtlich. |
Aufgabe löschen
Aufgaben nicht gelöscht, sondern nur auf den Status Als erledigt markieren gesetzt werden (via Rechtsklick oder Menüband).
RTF-Felder - Funktionen
RTF-Felder (engl.: Rich
Text Format) sind Textfelder, welche zusätzliche Funktionen bieten;
bei einer Aufgabe sind dies die Felder Anweisungen
und Notiz. Wenn Sie dort eine Textpassage
markieren, wird eine zusätzliche Werkzeugleiste eingeblendet, welche Formatierungsfunktionen
(z.B. fett, kursiv, zentriert) enthält (alternativ können Sie den markierten
Text rechtsklicken und die Funktionen im Kontextmenü aufrufen):
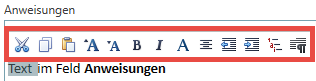
Um die letzte Aktion rückgängig zu machen, drücken Sie die Tastenkombination Ctrl+Z (auch mehrmals möglich, d.h. mehrere Schritte nacheinander); um eine rückgängig gemachte Aktion wiederherzustellen, drücken Sie Ctrl+Y (ebenfalls mehrmals möglich, wenn Ctrl+Z mehrmals ausgeführt wurde).
|
Beachten Sie auch die Informationen bezüglich Multiline-Feldern. |
Aufgabenliste - Optionen
Die Aufgabenliste rufen Sie mit der Tastenkombination Ctrl+Alt+X auf; sie wird als nichtmodales Fenster geöffnet. Das bedeutet, dass Sie dieses Fenster ständig geöffnet lassen und z.B. auf einen zweiten Bildschirm verschieben können; in vitomed arbeiten Sie ganz normal weiter. Bei einem Benutzer- und/oder Mandanten-Wechsel wird die Aufgabenliste entsprechend angepasst:
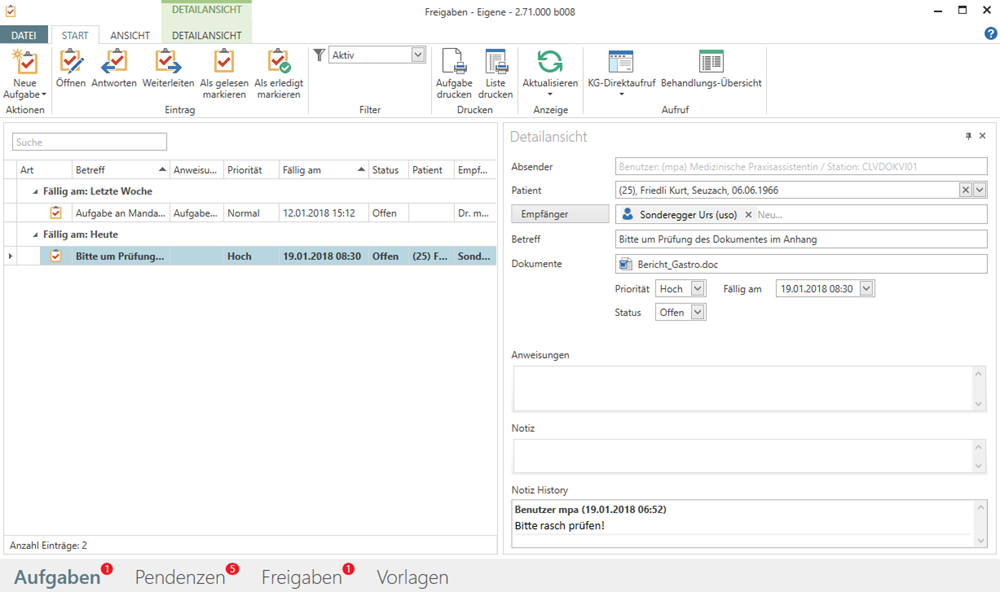
Funktionen im Register DATEI (Optionen)
Zeit-Intervall für AutoRefresh |
Definiert, in welchem Zeitabstand die
Aufgabenliste aktualisiert wird.
|
||
Benachrichtigung fälliger Aufgaben (in Tagen) |
Definiert,
wie viele Tage (0 - 60) im voraus eine in der Zukunft fällige
Aufgabe/Pendenz erinnert werden soll (d.h. das Glöckchen unten
rechts wechselt von grau auf gelb
|
||
Zuletzt verwendete Aufgaben-Empfänger speichern |
Wenn Sie häufig Aufgaben an mehrere gleiche Empfänger senden, können Sie diese Checkbox aktivieren, worauf die jeweils zuletzt verwendeten Empfänger bei einer neuen Aufgabe vorbefüllt werden. Trotzdem können Sie jeweils Empfänger entfernen bzw. hinzufügen.
|
||
Zuletzt verwendete Priorität speichern |
Wenn Sie häufig
Aufgaben mit z.B. Priorität Tief
senden, können Sie diese Checkbox aktivieren, wodurch bei einer
neuen Aufgabe die zuletzt verwendete Priorität vorbefüllt wird.
Diese können Sie dort natürlich trotzdem ändern.
|
||
Vorgabe
Anzahl Tage für |
Standardmässig werden beim Aufruf der Filter Erstellt von, Gesendet von, Erledigt von (Aufgaben) sowie Erledigt (Pendenzen und Systemmeldungen; letztere sind nur sichtbar für den Systemadministrator vitomed SA) die Einträge der letzten 180 Tage angezeigt. Hier können Sie diese Zeitspanne für jeden dieser Filter individuell zwischen 0 und 730 Tagen festlegen. Das Fenster Eingrenzen Zeitraum wird trotzdem immer angezeigt; so können Sie diese Zeitspanne bei jedem Aufruf manuell anpassen.
|
||
Versandauftrag bei Dokumentfreigabe |
Mit der Freigabe durch die letzte Person kann ein Versandauftrag automatisiert gesendet werden (funktioniert nur bei ausgehenden Dokumenten). In dieser Auswahltabelle können Sie definieren, ob und an wen ein solcher Versandauftrag gehen soll (kann bei der Freigabe jeweils übersteuert werden).
|
||
Audio |
Wenn Sie Audio klicken, wird das Fenster Akustische Hinweise definieren geöffnet.
Hier bestimmen Sie pro Priorität, welche Audio-Datei beim Eingang
einer Aufgabe abgespielt werden soll. Über
|
||
Hilfe |
Öffnet die vitomed-Hilfe beim Thema Aufgaben-Manager (alternativ drücken Sie die F1-Taste). |
||
Schliessen |
Schliesst das Fenster Aufgaben-Liste. |
Funktionen im Register START
Neue Aufgabe |
Erstellt eine neue Aufgabe (ein allfällig geöffneter Patient wird automatisch in die Aufgabe übernommen). |
||||||||||||||||||||||
Dokument-Freigabe |
Wenn ein anderer
Benutzer ein Dokument importiert und Sie als Leistungserbringer
definiert, welcher dieses Dokument freigeben muss, und veranlasst,
dass Ihnen dies mit einer Aufgabe mitgeteilt wird, können Sie,
wenn diese Aufgabe markiert ist, direkt aus der Aufgaben-Liste
dieses Dokument freigeben. |
||||||||||||||||||||||
Öffnen |
Öffnet die markierte Aufgabe. |
||||||||||||||||||||||
Antworten |
Öffnet eine neue Aufgabe als Antwort auf die markierte Aufgabe. |
||||||||||||||||||||||
Weiterleiten |
Öffnet eine neue Aufgabe zur Weiterleitung der markierten Aufgabe. |
||||||||||||||||||||||
Als gelesen markieren |
Markiert eine
Aufgabe als gelesen. |
||||||||||||||||||||||
Als erledigt markieren |
Markiert eine
Aufgabe als erledigt.
|
||||||||||||||||||||||
Filter |
Der Inhalt dieser Auswahltabelle hängt ab von der aktiven Funktion (fett dargestellt) in der Navigationsleiste:
|
||||||||||||||||||||||
Aufgabe drucken |
Öffnet die markierte Aufgabe in einem Report-Fenster; von hier aus können Sie diese drucken, exportieren (als PDF- oder XML-Datei) und via E-Mail senden. |
||||||||||||||||||||||
Liste drucken |
Öffnet die aktuelle Aufgabenliste (abhängig von Einstellung in der Combobox Filter) in einem Report-Fenster; von hier aus können Sie diese drucken, exportieren (als PDF- oder XML-Datei) und via E-Mail senden. |
||||||||||||||||||||||
Aktualisieren |
Aktualisiert die Aufgabenliste sofort (unabhängig von Zeit-Intervall für AutoRefresh). |
||||||||||||||||||||||
KG-Direktaufruf |
Funktionalität
wie im Kapitel KG-Direktaufruf
beschrieben. |
||||||||||||||||||||||
Behandlungs-Übersicht |
Schliesst das
Fenster Aufgabenliste und springt
in die Behandlungsübersicht des in der Aufgabe hinterlegten Patienten. |
||||||||||||||||||||||
Suche |
Wenn der aktuell
eingestellte Filter viele Aufgaben zeigt, können Sie mit der Suche
die Anzeige einschränken. |
Funktionen im Register ANSICHT
Layout speichern / zurücksetzen / kopieren von... |
Sämtliche Informationen bezüglich Layout bearbeiten finden Sie in diesem Thema. |
Detailansicht |
Zeigt die Details
(z.B. Anhänge, Notiz-History) der markierten Aufgabe; deren Daten
können Sie hier bearbeiten. Um Ihre Änderungen zu speichern, markieren
Sie eine andere Aufgabe; die jetzt angezeigte Speicherfrage beantworten
Sie mit Ja. |
Aufgabenliste - Layout bearbeiten
Sämtliche Informationen bezüglich Layout bearbeiten finden Sie in diesem Thema.
Pendenzen
Die Pendenzen finden Sie im gleichnamigen
Navigationspunkt. Grundsätzlich sind Aufgaben und Pendenzen dasselbe;
eine Pendenz muss jedoch zwingend einen Patienten (aber nicht unbedingt
einen Empfänger) enthalten:
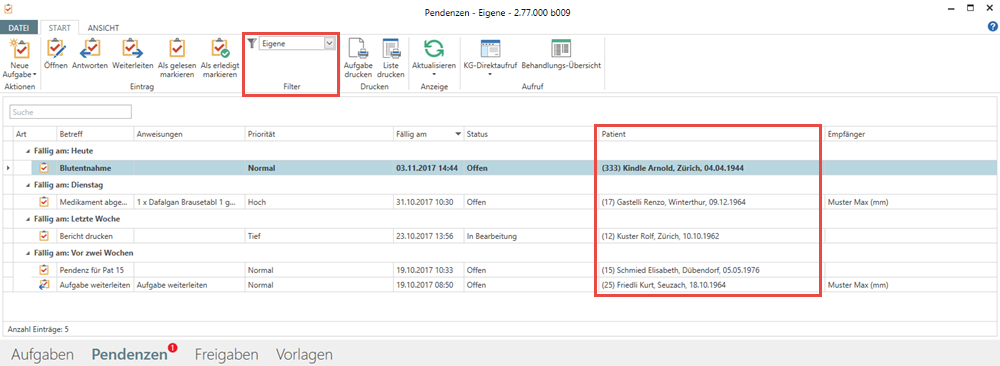
Die rote Bubble zeigt die Anzahl ungelesener Pendenzen (in obiger Abbildung: 1). Wenn Sie eine Pendenz ...
Als gelesen markieren, ändert der Schriftschnitt von fett auf normal;
Als erledigt markieren, verschwindet sie aus dieser Auflistung und wird in den Filter Erledigte verschoben.
Freigaben
Dieses
Produkt-Video gibt Ihnen einen Überblick
zum Thema Dokumenten-Freigabe. Klicken
Sie  ,
um den Film im Vollbildmodus zu sehen, und
,
um den Film im Vollbildmodus zu sehen, und  , um die
Qualität zu ändern (beachten Sie auch die Übersicht
aller Produkt-Videos).
, um die
Qualität zu ändern (beachten Sie auch die Übersicht
aller Produkt-Videos).
Sie können beim Erstellen eines Berichtes oder beim Import eines Dokumentes definieren, dass dieser Bericht/dieses Dokument (der Einfachheit halber nennen wir freizugebende Elemente nur noch Dokumente) durch einen Leistungserbringer freigegeben werden muss; die betreffende Person erhält in einem solchen Fall automatisch eine Freigabe-Aufgabe.
Freigabe-Aufgaben werden automatisch im Navigationspunkt Freigaben aufgeführt:
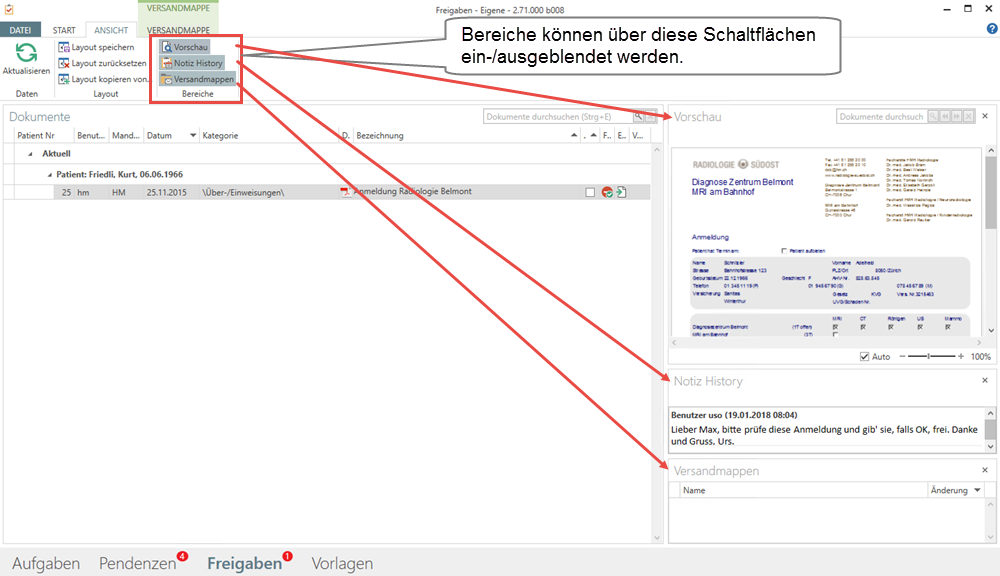
Der Navigationspunkt Freigaben ist grundsätzlich eine Kopie des DMS-Fensters mit den Bereichen Dokumente, Vorschau und Versandmappen; allerdings sind hier nicht alle aus dem DMS bekannten Funktionen verfügbar (z.B. können Sie eine Neue Versandmappe nur über die gleichnamige Funktion im Menüband erstellen, nicht aber via Rechtsklick des Dokumentes). In der Spalte Freigabe können folgende Icons stehen:
|
Dokument kann durch den angemeldeten (und ggf. weitere) Leistungserbringer freigegeben werden |
|
Dokument muss durch andere(n) Leistungserbringer freigegeben werden |
|
Dokument wurde freigegeben |
Eine Freigabe-Aufgabe enthält zusätzliche
Felder:

Ersteller: Kurzzeichen des Benutzers, welcher die Freigabe erstellt hat (schreibgeschützt);
Erstellt am: Datum/Zeit, als die Freigabe erstellt wurde (schreibgeschützt);
Freigabe durch: Kurzzeichen des Leistungserbringers, welcher die Freigabe vorgenommen hat (kann vom Empfänger oder Ersteller geändert werden, solange die Freigabe noch nicht erfolgt ist);
Freigabe am: Datum/Zeit, als die Freigabe vorgenommen wurde (schreibgeschützt; wird bei der Freigabe automatisch befüllt).
Dokument freigeben
Ausgangslage: für dieses Beispiel gehen wir davon aus, dass der Benutzer MPA einen Bericht erstellt, welchen der Arzt MM prüfen und danach freigeben soll. MM soll gleichzeitig mit der Freigabe einen Versandauftrag an MPA erteilen.
|
Sie können auch bei der Freigabe von eingehenden Dokumenten einen Versandauftrag erstellen. Dies geschieht (wie bei den ausgehenden Dokumenten) über den Split-Button Freigeben (s. Schritt 8 der folgenden Anleitung). |
1. |
MPA erstellt einen Bericht mit Freigabe durch MM. |
||
2. |
MM, der den von MPA erstellten Bericht
freigeben muss, meldet sich in vitomed an. |
||
3. |
Wenn
vitomed vollständig gestartet ist, drückt MM Ctrl+Alt+X. |
||
4. |
MM klickt
den Navigationspunkt Freigaben.
|
||
5. |
MM öffnet
das Dokument, welches er freigeben soll, indem er es doppelklickt. |
||
6. |
MM schliesst
das Dokument über das |
||
7. |
MM klickt
Speichern. |
||
8. |
MM
kann jetzt das Dokument freigeben, indem er obere Hälfte klicken, wird das Dokument freigegeben; untere Hälfte klicken, können Sie
in einem Popup-Fenster
definieren, ob und an wen der Versandauftrag gesendet werden soll;
die Freigabe erfolgt gleichzeitig: Optionen: Versandauftrag an mich: Versandauftrag geht an angemeldeten Benutzer (hier: MM); Versandauftrag an Freigabeersteller: Versandauftrag geht an den Benutzer, welcher die Freigabe erstellt hat (hier: MPA); Versandauftrag festlegen: Versandauftrag geht an beliebigen Empfänger; Kein Versandauftrag: Versandauftrag wird nicht gesendet. |
||
9. |
In
unserem Fall wählen wir die Option Versandauftrag
an Freigabeersteller (= MPA). das Dokument wird freigegeben; die Aufgabe wird als erledigt markiert (und verschwindet deshalb aus der Übersicht der Freigaben); der Versandauftrag wird an MPA gesendet. Den Versandauftrag
findet MM im Navigationspunkt Aufgaben,
Filter Gesendet von...: |
||
10. |
MPA findet
diesen Versandauftrag in ihrem Aufgaben-Manager im Navigationspunkt
Freigaben; dort ist ersichtlich,
dass das Dokument freigegeben wurde: |
||
11. |
MPA versendet
den Bericht; anschliessend kann sie diesen Eintrag über das Menüband
Als erledigt markieren. |
Freigabe - Antworten
Wenn Sie auf eine erhaltene Freigabe-Aufgabe antworten möchten, können Sie dies wie folgt tun (wir gehen hier wiederum davon aus, dass MPA eine Freigabe für MM erstellt, lassen aber den Schritt Versandauftrag weg):
1. |
MPA erstellt einen Bericht mit Freigabe durch MM. |
2. |
MM klickt den Navigationspunkt Freigaben, rechtsklickt die Freigabe-Aufgabe
und wählt Antworten im Kontextmenü. |
3. |
MM schreibt Kommentar in die gewünschten Felder (Betreff, Anweisungen, Notiz); auch die übrigen Felder können bearbeitet werden. |
4. |
MM klickt Speichern&Schliessen. |
5. |
MPA sieht und liest diese Aufgabe
im Navigationspunkt Freigaben.
|
6. |
MM sieht die Antwort im Navigationspunkt Freigaben; die Checkbox Ausstehend ist jetzt deaktiviert (weil nicht mehr ausstehend). |
7. |
MM kann das Dokument freigeben,
indem er |
Freigabe - Rückfrage
Wenn Sie auf eine erhaltene Freigabe-Aufgabe rückfragen möchten, können Sie dies wie folgt tun (wir gehen hier wiederum davon aus, dass MPA eine Freigabe für MM erstellt, lassen aber den Schritt Versandauftrag weg):
1. |
MPA importiert im DMS ein Dokument mit Freigabe durch MM. |
2. |
MM klickt den Navigationspunkt Freigaben, rechtsklickt die Freigabe-Aufgabe
und wählt Rückfrage im Kontextmenü. |
3. |
MM erfasst den Empfänger
CHI (s. auch |
4. |
MM klickt Speichern&Schliessen. |
5. |
CHI sieht und liest diese Rückfrage
im Navigationspunkt Freigaben. |
6. |
MM sieht die Antwort im Navigationspunkt Freigaben; die Checkbox Ausstehend ist jetzt deaktiviert (weil nicht mehr ausstehend). |
7. |
MM kann die Aufgabe freigeben,
indem er |
|
Für
die Empfängerauswahl können Sie aus diesen Kategorien wählen: Bei einer Freigabe-Rückfrage müssen Sie Folgendes beachten: Empfänger = ein einzelner Benutzer Wenn dieser Benutzer die Rückfrage beantwortet, verschwindet sie bei ihm aus dem Navigationspunkt Freigaben; Beim Absender dieser Rückfrage wird die Checkbox Ausstehend deaktiviert. Empfänger = mehrere einzelne Benutzer Wenn einer der Empfänger die Rückfrage beantwortet, bleibt sie bei den anderen Empfängern trotzdem im Navigationspunkt Freigaben; Erst wenn jeder einzelne Empfänger die Rückfrage beantwortet hat, wird beim Absender der Rückfrage die Checkbox Ausstehend deaktiviert. Empfänger = Benutzergruppe oder Computer oder Mandant Wenn einer der Benutzer, welcher zur empfangenden Benutzergruppe gehört oder am empfangenden Computer arbeitet oder sich mit dem empfangenden Mandanten anmelden kann, die Rückfrage beantwortet, verschwindet die Rückfrage bei allen anderen Empfängern aus dem Navigationspunkt Freigaben; Beim Absender dieser Rückfrage wird die Checkbox Ausstehend deaktiviert. Möchten Sie also, dass mehrere Empfänger auf eine Rückfrage antworten sollen, müssen Sie diese als einzelne Empfänger (Kategorie Benutzer) erfassen, nicht mit Kategorie Benutzergruppe, Computer oder Mandant. |
Freigabe - Weiterleiten
Wenn Sie ein Dokument nicht selber freigeben möchten, können Sie diese Freigabe-Aufgabe an einen anderen (oder mehrere andere) Empfänger weiterleiten (wir gehen hier wiederum davon aus, dass MPA eine Freigabe für MM erstellt, lassen aber den Schritt Versandauftrag weg):
1. |
MPA importiert im DMS ein Dokument mit Freigabe durch MM. |
2. |
MM klickt den Navigationspunkt Freigaben, rechtsklickt die Freigabe-Aufgabe
und wählt Freigabe weiterleiten
im Kontextmenü. |
3. |
MM erfasst den Empfänger ERP, schreibt Kommentar in die gewünschten Felder (Betreff, Anweisungen, Notiz); auch die übrigen Felder können bearbeitet werden. Im Feld Freigabe durch muss ein neuer Leistungserbringer ausgewählt werden; wir wählen ebenfalls ERP. |
4. |
MM klickt Speichern&Schliessen. |
5. |
ERP sieht diese Freigabe-Aufgabe
im Navigationspunkt Freigaben. |
6. |
ERP schliesst das Dokument über das
|
7. |
ERP klickt Speichern. |
8. |
ERP gibt das Dokument frei, indem
er |
Vorlagen
Wiederkehrende Aufgaben, welche identische Angaben enthalten (z.B. Empfänger,
Anhänge, Anweisungen etc.), können Sie als Aufgaben-Vorlagen speichern.
Diese Vorlagen werden in einem Auswahlfenster angezeigt, wenn Sie eine
neue Aufgabe aus einem Grid-Feld in einem KG-Fenster (z.B. der Medikation)
erstellen:
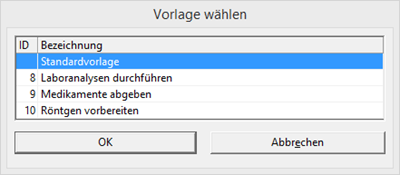
Wenn Sie Standardvorlage wählen, werden
z.B. bei der Medikation im Feld Betreff
Leistungen ausführen und im Feld Anweisungen die Medikamente
aufgeführt.
Vorlage erstellen
Auch wenn Sie eine Aufgabe auf Basis einer Vorlage erstellen und bestimmte Felder vorbefüllt werden, können Sie sämtliche Felder bearbeiten.
1. |
Drücken
Sie die Tastenkombination
Ctrl+Alt+X. |
||
2. |
Klicken Sie Vorlagen in der Navigationsleiste. |
||
3. |
Klicken
Sie Neue Vorlage im Menüband. |
||
4. |
Befüllen Sie die Felder nach Ihren Bedürfnissen: |
||
|
Betreff: ist ein Muss-Feld; Frist: können Sie manuell eintippen
oder über die Pfeile Anweisungen: ist auch in der Aufgaben-Vorlage ein RTF-Feld.
|
||
5. |
Klicken
Sie Speichern&Schliessen. |
Vorlage aus neuer Aufgabe erstellen
1. |
Drücken
Sie die Tastenkombination
Ctrl+Alt+W. |
2. |
Befüllen
Sie die Felder. |
3. |
Klicken
Sie Speichern, danach den unteren
Teil der Schaltfläche Speichern
und wählen Als Vorlage speichern
(alternativ drücken Sie Ctrl+Shift+S). |
4. |
Klicken
Sie Ja. |
5. |
Klicken
Sie Speichern&Schliessen. |
6. |
Drücken
Sie Ctrl+Alt+X, um die Aufgabenliste
zu öffnen, und wählen Sie Vorlagen
in der Combobox
Filter. |
Vorlage aus bestehender Aufgabe erstellen
1. |
Drücken
Sie die Tastenkombination
Ctrl+Alt+X. |
2. |
Wählen
Sie einen Wert in der Combobox
Filter und doppelklicken Sie
die Aufgabe, welche künftig als Vorlage dienen soll. |
3. |
Bearbeiten
Sie ggf. die Daten. |
4. |
Klicken
Sie Speichern, danach den unteren
Teil der Schaltfläche Speichern
und wählen Als Vorlage speichern
(alternativ drücken Sie Ctrl+Shift+S). |
5. |
Klicken
Sie Ja. |
6. |
Klicken
Sie Speichern&Schliessen. |
7. |
Drücken
Sie Ctrl+Alt+X, um die Aufgabenliste
zu öffnen, und klicken Sie Vorlagen
in der Navigationsleiste. |
Vorlage bearbeiten
1. |
Drücken
Sie die Tastenkombination
Ctrl+Alt+X. |
2. |
Klicken Sie Vorlagen in der Navigationsleiste. |
3. |
Markieren
Sie eine Vorlage und klicken Sie im Menüband Öffnen. |
4. |
Bearbeiten
Sie die Daten und klicken Sie Speichern&Schliessen. |
Vorlage löschen
1. |
Drücken
Sie die Tastenkombination
Ctrl+Alt+X. |
2. |
Klicken Sie Vorlagen in der Navigationsleiste. |
3. |
Markieren
Sie eine Vorlage und klicken Sie im Menüband Löschen. |
4. |
Beantworten
Sie die Sicherheitsfrage mit Ja. |
Aufgabe aus Leistungserfassung und Medikation erstellen
Wenn Sie eine Aufgabe aus der Leistungserfassung
erstellen, werden die verrechneten Medikamente mit Anzahl in eine neue
Aufgabe übernommen; diese Aufgabe können Sie danach z.B. an Ihren Empfang
senden, wo die Medikamente bereitgestellt werden können.
Dies funktioniert auch in der Medikation, allerdings nur für Lager-Medikamente.
Sollen auch die rezeptierten Medikamente in eine neue Aufgabe übernommen
werden, müssen Sie den Schalter RezeptierteMedikamenteInAufgabenManagerNehmen
auf Ja setzen.
1. |
Markieren Sie in der Leistungserfassung die Medikamentenzeilen in der Spalte Z-Nr. |
2. |
Rechtsklicken
Sie eine der Zeilen und wählen Sie Neue
Aufgabe im Kontextmenü. |
3. |
Markieren
Sie die gewünschte Vorlage. |
3. |
Die neue
Aufgabe wird wie folgt erstellt (s. Grafik unten)t: |
4. |
Bestimmen
Sie einen Empfänger. |
5. |
Klicken
Sie Speichern&Schliessen. |
KG-Direktaufruf anwenden
Die Funktion KG-Direktaufruf können Sie in der Aufgabe oder in der Aufgabenliste aufrufen. Sie ist jedoch nur anwählbar, wenn in der geöffneten bzw. markierten Aufgabe ein Patient enthalten ist.
Weitere Informationen finden Sie im separaten Thema.
Benutzer-Wechsel
Falls bei Ihnen mehrere Benutzer an derselben Station arbeiten und jeweils in vitomed den Benutzer wechseln, kann es sinnvoll sein, wenn Ihr System-Administrator bestimmte Schalter so einrichtet, dass Ihnen Dokumenten-Freigaben bzw. Offene Aufgaben sowie Offene Bearbeitungssperren beim Benutzerwechsel angezeigt werden.
Schalter |
Beschreibung |
LoginWechselDokumentenFreigabeAnzeigen |
Steht dieser Schalter auf Ja, werden nach jedem Benutzerwechsel allfällig vorhandene offene Dokumentenfreigaben für den neuen Benutzer angezeigt. |
LoginWechselOffeneAufgabenAnzeigen |
Steht dieser Schalter auf Ja, werden nach jedem Benutzerwechsel allfällig vorhandene offene Aufgaben für den neuen Benutzer angezeigt. |
LoginWechselOffeneBearbeitungsSperrenAnzeigen |
Steht dieser Schalter auf Ja, werden nach jedem Benutzerwechsel allfällig vorhandene offene Bearbeitungssperren für den neuen Benutzer angezeigt (betrifft DMS). |

 in der Statuszeile doppelklicken.
in der Statuszeile doppelklicken. ). Mit der
Einstellung
). Mit der
Einstellung  können Sie diese probehören. Zusätzliche Dateien müssen Sie im
können Sie diese probehören. Zusätzliche Dateien müssen Sie im




 oben rechts.
oben rechts.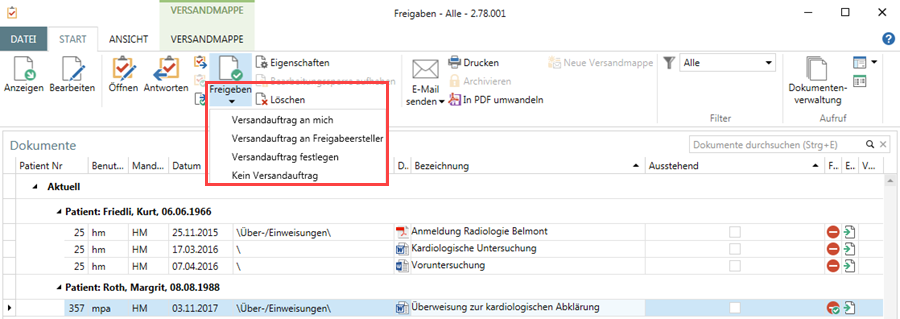




 unten), schreibt Kommentar
in die gewünschten Felder (
unten), schreibt Kommentar
in die gewünschten Felder (
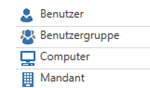
 bzw.
(nachdem Sie in das Feld geklickt haben) über das Mausrad in 0.5er-Schritten
einstellen;
bzw.
(nachdem Sie in das Feld geklickt haben) über das Mausrad in 0.5er-Schritten
einstellen;