Online-Portal - Allgemeines
|
Um das Online-Portal aufrufen zu können, benötigen Sie eine Internet-Verbindung und müssen als Systemadministrator vitomed (SA) angemeldet sein. Ab der Version 2.70 können Sie vitomed über das Update-Center (statt über das Online-Portal) aktualisieren, falls die Voraussetzungen erfüllt sind. |
Im Online-Portal der Vitodata AG finden Sie immer die neuesten Updates für unsere Programme/Module wie vitomed, Medikamente, usw., aber auch die neuesten Versionen des Lab-Validators (Analysen-Liste), Physio-Validators (Physiotherapie-Tarif), Misc-Validators (verschiedene Tarife der SUVA, z.B. KIMSA) sowie MiGeL-Validators (Mittel- und Geräte-Liste).
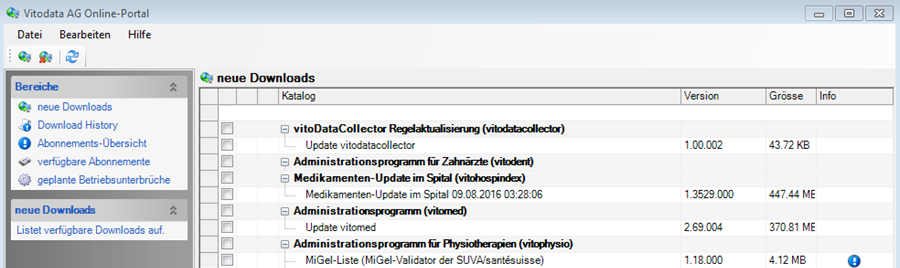
|
Falls bei Ihnen ein HIN-Client installiert und aktiv ist, erscheint beim ersten Aufruf des Online-Portals die Meldung, dass einige Internet-Einstellungen angepasst werden mussten und das Programm neu gestartet werden muss. Bestätigen Sie diese Meldung mit OK und starten Sie vitomed neu; Sie können danach wie gewohnt weiterarbeiten. Falls der gesuchte Eintrag in einer Liste nicht angezeigt wird, wählen Sie Bearbeiten | Alle Einträge anzeigen (wenn Sie diese Funktion erneut aufrufen, wird wieder die Standardliste angezeigt). Sie können Elemente automatisiert herunterladen. |
Dieses Thema enthält: Validator herunterladen/installieren und Tarif einfügen (separates Hilfethema) Heruntergeladenes/ignoriertes Element herunterladen (Download History) Lizenzen - Abonnements-Übersicht |
Update herunterladen
Während dieses Vorganges kann an allen Stationen gearbeitet werden; das eigentliche Update wird erst beim Neustart jeder Station ausgeführt.
1. |
Wählen
Sie ? | Info..., klicken Sie
danach Online-Portal. |
2. |
Aktivieren
Sie die Checkbox
des Updates/Elementes, welches Sie herunterladen möchten. |
3. |
Klicken Sie Bearbeiten | Herunterladen. |
4. |
Beantworten Sie die Frage, ob Sie den Download starten möchten, mit Ja, und bestätigen Sie die Hinweismeldungen mit OK. |
5. |
Klicken
Sie Schliessen in der
Fortschritts-Anzeige. |
6. |
Klicken Sie Datei | Beenden, um das Online-Portal zu verlassen, und beenden Sie die Internetverbindung (bei Router nicht nötig). |
7. |
Falls Sie ein Update heruntergeladen haben, starten Sie vitomed neu und beantworten Sie die Frage zur Lizenzierung. |
|
Möglicherweise
werden mit der aktuellen Einstellung nicht alle vorhandenen Einträge
angezeigt. Um dies zu ändern, klicken Sie Bearbeiten
| Alle Einträge anzeigen (aktivierte Optionen sind mit
einem Das Update weist Sie möglicherweise vor der Installation darauf hin, bestimmte Anwendungen (z.B. Outlook, Word) zu schliessen, damit nach der Installation kein Neustart notwendig ist. Wenn Sie in dieser Meldung Ignorieren klicken, ist anschliessend ein Neustart nötig. |
Validator herunterladen und Tarif einfügen
Diese Anleitung finden Sie in einem separaten Thema.
Element ignorieren
Downloads, welche für Sie im Moment nicht interessant sind (bzw. welche Sie nicht herunterladen möchten), können Sie ignorieren. Hiermit wird der entsprechende Eintrag aus dem Bereich Neue Downloads entfernt und nicht mehr angezeigt; so können Sie die Ansicht Ihren Bedürfnissen anpassen. Falls jedoch zu einem späteren Zeitpunkt eine neuere Version des ignorierten Downloads zur Verfügung steht, wird diese wieder angezeigt.
Beispiel: Im Bereich Neue Downloads wird die Tarmed-Information Nr. 37 zum Herunterladen angeboten; Sie möchten diese Information jedoch nicht herunterladen. Damit dieses Element bei den neuen Downloads nicht mehr angezeigt wird, können Sie diese ignorieren. Wird jedoch zu einem späteren Zeitpunkt die Tarmed-Information Nr. 38 zum Herunterladen angeboten, erscheint diese ganz normal im Bereich Neue Downloads.
1. |
Wählen
Sie ? | Info..., klicken Sie
danach Online-Portal. |
2. |
Aktivieren Sie die Checkbox des Updates/Elementes, welches Sie ignorieren möchten. |
3. |
Wählen Sie Bearbeiten | Ignorieren. |
4. |
Bestätigen Sie die Meldung mit Ja. |
|
Im Bereich Download-History sind immer alle ausführbaren Downloads vorhanden; einen irrtümlich ignorierten Download können Sie so jederzeit trotzdem herunterladen. |
Heruntergeladenes/ignoriertes Element herunterladen (Download History)
1. |
Wählen
Sie ? | Info..., klicken Sie
danach Online-Portal. |
2. |
Klicken Sie Download History im linken Feld Bereiche. |
3. |
Aktivieren
Sie die Checkbox(en)
des/der Updates, welche(s) Sie herunterladen möchten. |
4. |
Wählen Sie Bearbeiten | Herunterladen. |
5. |
Beantworten
Sie die Frage, ob Sie den Download
starten möchten, mit Ja,
und bestätigen Sie die Hinweismeldungen mit OK. |
6. |
Klicken
Sie Schliessen in der Fortschritts-Anzeige. |
7. |
Wählen Sie Datei | Beenden, um das Online-Portal zu verlassen, und beenden Sie die Internetverbindung (bei Router nicht nötig). |
8. |
Starten Sie vitomed neu (ist nicht bei jedem Download nötig) und beantworten Sie die Frage zur Lizenzierung. |
|
Möglicherweise
werden mit der aktuellen Einstellung nicht alle vorhandenen Einträge
angezeigt. Um dies zu ändern, klicken Sie Bearbeiten
| Alle Einträge anzeigen (aktivierte Optionen sind mit
einem |
Lizenzen - Abonnements-Übersicht
Diese Liste zeigt die von Ihnen gekauften Lizenzen:
1. |
Wählen
Sie ? | Info..., klicken Sie
danach Online-Portal. |
2. |
Klicken
Sie Abonnements-Übersicht im
linken Feld Bereiche. |
3. |
Am Ende
dieser Übersicht können Sie Kataloge
pro Mandant anzeigen bzw. Mandanten
pro Katalog anzeigen; klicken Sie dazu den entsprechenden
Eintrag. |
Lizenzen - Verfügbare Abonnemente
Diese Liste zeigt alle verfügbaren Lizenzen:
1. |
Wählen
Sie ? | Info..., klicken Sie
danach Online-Portal. |
2. |
Klicken
Sie Verfügbare Abonnemente
im linken Feld Bereiche. |
3. |
Klicken Sie in die Spalte Preis auf der gewünschten Zeile, um die Kosten (Lizenzierung/Wartung) des gewählten Moduls zu sehen. |
|
Beachten Sie auch die Informationen bezüglich Lizenzierung. Wenden Sie sich an unseren Service Desk, wenn Sie sich für weitere Module/Lizenzen interessieren. |
Geplante Betriebsunterbrüche
1. |
Wählen
Sie ? | Info..., klicken Sie
danach Online-Portal. |
2. |
Klicken
Sie Geplante Betriebsunterbrüche
im linken Feld Bereiche. |
Geänderte Internet-Einstellungen
Damit das Online-Portal aufgerufen werden kann, ist es bei gewissen Installationen notwendig, eine Anpassung an den Internet-Einstellungen vorzunehmen; dies geschieht automatisch. Folgende Anpassung wird vorgenommen: im Fenster Proxyeinstellungen wird im Feld Ausnahmen der Eintrag vitodownload.vitodata.ch hinzugefügt.
Das Fenster Proxyeinstellungen rufen Sie (im Internet Explorer 11) wie folgt auf:
1. |
Klicken
Sie Extras | Internetoptionen. |
2. |
Klicken Sie das Register Verbindungen. |
3. |
Klicken
Sie LAN-Einstellungen. |
4. |
Aktivieren Sie die Checkbox Proxyserver für LAN verwenden. |
5. |
Klicken
Sie Erweitert. |

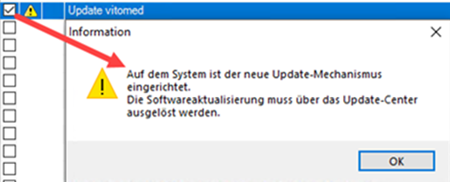
 gekennzeichnet).
gekennzeichnet).