Datenschutz - Zugriff auf Patientendaten einschränken
|
Diese Beschreibung betrifft nur den Installationstyp 3. |
In Abstimmung mit dem Eidgenössischen Datenschutz- und Öffentlichkeitsbeauftragten (EDÖB) wurde für vitomed ein Konzept für den Zugriff auf die Patientendaten umgesetzt, welches vor allem in Gruppenpraxen und Kliniken mit mehreren Mandanten bzw. Mandantengruppen zur Anwendung gelangt.
Diese Funktion rufen Sie über ? | Datenschutz definieren auf (nur im Enhanced-Modus und/oder Installationstyp 3 und nur für den Systemadministrator vitomed (SA) verfügbar). Um sie überhaupt nutzen zu können, müssen Sie vorgängig den Schalter PATIENTDATENSCHUTZ:Aktiv auf Ja setzen; beenden und starten Sie danach vitomed.
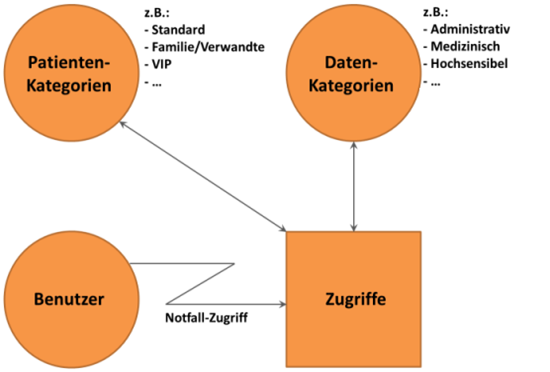
|
Solange in einem
Bearbeitungsfenster keine Einträge vorhanden sind, bleibt die
Hintergrundfarbe auf grün;
sobald Sie eine Zugriffsbeschränkung erfassen, ändert diese Farbe
auf rot: Beachten Sie auch die Informationen bezüglich Zugriffsberechtigungen. Die einmalige Einrichtung dieser Funktion kann via Fernwartung erfolgen; wenden Sie sich bei Interesse an unseren Service Desk. |
Folgende Funktionen sind verfügbar:
a) Patienten-Kategorie und Mandanten-Zugehörigkeit ändern;
b) Daten-Kategorie und Mandanten-Zugehörigkeit ändern;
c) Datenzugriff für die Benutzergruppen definieren;
d) Notfallzugriff für Benutzer definieren.
|
Sie müssen mindestens die bei a) und c) beschriebenen Schritte ausführen; b) und d) sind nicht zwingend, aber (vor allem d) sehr empfehlenswert. |
|
Um eine Zeile in einem dieser Fenster einzufügen, rechtsklicken Sie diese und wählen Zeile einfügen im Kontextmenü (falls diese Funktion nicht anwählbar ist, müssen Sie den Schalter PatientenKategorieMutieren auf Ja setzen). Diese Funktion ist erst anwählbar, wenn bereits ein Eintrag auf derselben Zeile vorhanden ist. So können Sie für denselben Eintrag unterschiedliche Einschränkungen erfassen. Um eine Zeile in einem dieser Fenster zu löschen, rechtsklicken Sie diese und wählen Zeile löschen im Kontextmenü (falls diese Funktion nicht anwählbar ist, müssen Sie den Schalter PatientenKategorieMutieren auf Ja setzen). Hierbei wird die markierte Zeile temporär gelöscht, nach dem Speichern aber mit der Standardeinstellung (und in grün) wieder angezeigt. |
a) Patienten-Kategorie und Mandanten-Zugehörigkeit ändern
In einem ersten Schritt teilen Sie die Patienten
in beliebig zu definierende Patientenkategorien
ein; als Vorgabe stehen Standard,
Familie/Verwandte und VIP/Spezial
zur Verfügung (kann fast beliebig ausgebaut werden). Dieser Vorgang findet
laufend mit dem Erfassen von Patienten statt, d.h. nach dem Speichern
eines neuen Datensatzes wird dieses Fenster (wie beim nachfolgenden Punkt
2) geöffnet:

Obige Grafik bedeutet Folgendes:
Mandant:
- der Mandant Dr. med. Kurt Augenthaler hat Zugriff auf diesen Patienten bis 31.12.2030;
- der Mandant Dr. med. Reto Mandelbach hat Zugriff auf diesen Patienten bis auf Weiteres;Patienten-Kategorie: gewählte Kategorie (hier: VIP/Spezial) für diesen Patienten;
Aufruf für alle anderen gesperrt: ist die Checkbox wie hier aktiviert, haben die anderen Mandanten keinen Zugriff auf diesen Patienten (es sei denn, ein weiterer Mandant ist wie in diesem Beispiel aufgelistet);
Gültig bis: mit einem Datum können Sie den Zugriff befristen; ohne Datum ist er gültig bis auf Weiteres.
Die Patienten-Kategorie kann durch berechtigte Benutzer jederzeit geändert oder auch befristet werden. Pro Mandant (und, falls Sie mit dem neuen vitomedORI arbeiten, pro Mandantengruppe) kann ein Patient in unterschiedlichen Kategorien eingeteilt (und gleichzeitig in mehreren Mandantengruppen erfasst) sein.
Wählen Sie ? | Datenschutz definieren | Patienten-Kategorie und Mandanten-Zugehörigkeit ändern.
Fenster Patient wird angezeigt.Erfassen Sie die Patientennummer, für welche Sie eine Änderung vornehmen möchten, und klicken Sie OK.
Das Fenster Datenschutz-Eigenschaften setzen bei Patient... wird geöffnet. In der Kopfzeile stehen Name, Vorname, Wohnort, Geburtsdatum und Alter des Patienten.
Vergewissern Sie sich, dass Sie den korrekten Patienten gewählt haben.Wählen Sie für die Patientenzugehörigkeit einen Wert in der Spalte Mandant, wenn die Daten dieses Patienten nur von einem bestimmten Mandanten gesehen und bearbeitet werden dürfen.
Wählen Sie einen Wert in der Spalte Patienten-Kategorie, wenn Sie den Zugriff für den beim Mandanten gewählten Eintrag auf diese Kategorie beschränken möchten bzw. wählen Sie Alle Kategorien, um den Zugriff nicht einzuschränken.
Aktivieren Sie die Checkbox Aufruf für alle anderen gesperrt, um den Zugriff für andere Mandanten bzw. auf andere Patienten-Kategorien zu verwehren.
Im Feld Gültig bis können Sie diesen Eintrag befristen; bei leerem Feld bleibt der Eintrag bis auf Weiteres gültig.
Rechtsklicken Sie eine Zeile, damit Sie darunter eine Zeile einfügen können.
So haben Sie die Möglichkeit, für einen Patienten mehrere Einträge (z.B. für mehrere Mandanten) mit unterschiedlichen Einstellungen zu erfassen.Wiederholen Sie ggf. die Schritte 3 - 7 für weitere Einstellungen, welche diesen Patienten betreffen.
Klicken Sie Speichern, danach Ende.
|
In
bestimmten Fenstern (z.B. Patienten-Stammdaten)
finden Sie das Icon |
b) Daten-Kategorie und Mandanten-Zugehörigkeit ändern
Einmalig teilen Sie die verschiedenen Eingabemasken (Tabellen; z.B. VM70 = Behandlungen) in Datenkategorien ein; als Vorgabe stehen Administrative Daten, Hochsensible Daten und Medizinische Daten zur Verfügung (kann fast beliebig ausgebaut werden):
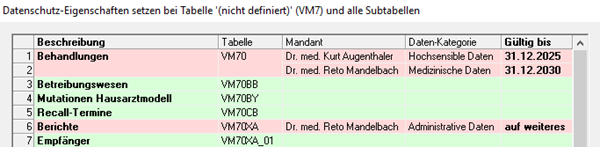
Obige Grafik bedeutet Folgendes:
Tabelle: technischer Name der Tabelle;
Mandant:
- der Mandant Dr. med. Kurt Augenthaler hat Zugriff auf diese Tabelle bis 31.12.2025;
- der Mandant Dr. med. Reto Mandelbach hat Zugriff auf diese Tabelle bis 31.12.2030;Daten-Kategorie: gewählte Kategorie (z.B. Hochsensible Daten) für diese Tabelle;
Gültig bis: mit einem Datum können Sie einen Eintrag befristen; ohne Datum ist er gültig bis auf Weiteres.
Diese Definitionen können Sie pro Mandant (und, falls Sie mit dem neuen vitomedORI arbeiten, pro Mandantengruppe) unterschiedlich einstellen und auf Wunsch zeitlich befristen.
Wählen Sie ? | Datenschutz definieren | Daten-Kategorie und Mandanten-Zugehörigkeit ändern.
Fenster Datenschutz-Eigenschaften setzen... wird angezeigt.Definieren Sie für jede gewünschte Tabelle, von welchen Mandanten die Daten angesehen werden dürfen.
Lassen Sie das Feld leer, um den Zugriff nicht einzuschränken.Definieren Sie für jede gewünschte Tabelle, von welchen Daten-Kategorien die Daten angesehen werden dürfen.
Wählen Sie Alle Kategorien, um den Zugriff nicht einzuschränken.Im Feld Gültig bis können Sie diesen Eintrag befristen; bei leerem Feld bleibt der Eintrag bis auf Weiteres gültig.
Rechtsklicken Sie eine Zeile, damit Sie darunter eine Zeile einfügen können.
So haben Sie die Möglichkeit, für dieselbe Tabelle mehrere Einträge mit unterschiedlichen Einstellungen zu erfassen.Klicken Sie Speichern.
|
Auf
der Werkzeugleiste und in bestimmten Fenstern (z.B. Krankengeschichte)
finden Sie das Icon |
c) Datenzugriff für die Benutzergruppen definieren
Ebenfalls einmalig definieren Sie, welche Mandanten auf welche Patientenkategorien und Datenkategorien bei welchen Benutzergruppen bis wann Zugriff auf die entsprechenden Daten haben:
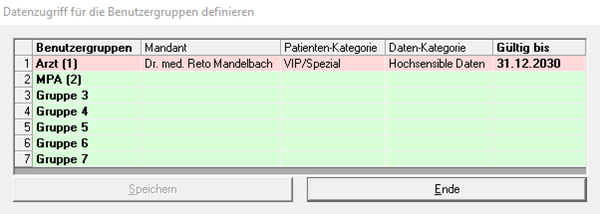
Obige Grafik bedeutet: der Mandant Dr. med. Reto Mandelbach hat Zugriff auf die als hochsensibel gekennzeichneten Daten der als VIP/Spezial gekennzeichneten Patienten, und zwar bis 31.12.2030.
Diese Definitionen können Sie pro Mandant (und, falls Sie mit dem neuen vitomedORI arbeiten, pro Mandantengruppe) unterschiedlich einstellen und auf Wunsch zeitlich befristen.
Wählen Sie ? | Datenschutz definieren | Datenzugriff für die Benutzergruppen definieren.
Das Fenster Datenzugriff für die Benutzergruppe definieren wird geöffnet.Definieren Sie für jede gewünschte Benutzergruppe, von welchen Mandanten die Daten angesehen werden dürfen.
Lassen Sie das Feld leer, um den Zugriff nicht einzuschränken.Definieren Sie für jede gewünschte Benutzergruppe, von welchen Patienten-Kategorien die Daten angesehen werden dürfen.
Wählen Sie Alle Kategorien, um den Zugriff nicht einzuschränken.Definieren Sie für jede gewünschte Benutzergruppe, von welchen Daten-Kategorien die Daten angesehen werden dürfen.
Wählen Sie Alle Kategorien, um den Zugriff nicht einzuschränken.Im Feld Gültig bis können Sie diesen Eintrag befristen; bei leerem Feld bleibt der Eintrag bis auf Weiteres gültig.
Rechtsklicken Sie eine Zeile, damit Sie darunter eine Zeile einfügen können.
So haben Sie die Möglichkeit, für dieselbe Benutzergruppe mehrere Einträge mit unterschiedlichen Einstellungen zu erfassen.Klicken Sie Speichern.
d) Notfallzugriff für Benutzer definieren
Im letzten Schritt können Sie einem oder mehreren Benutzern den
Notfallzugriff gewähren:
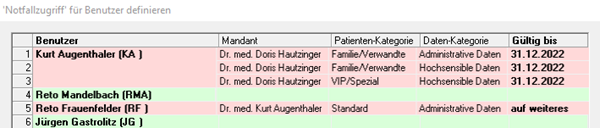
Obige Grafik bedeutet Folgendes:
Der Mandant Doris Hautzinger hat beim Benutzer Kurt Augenthaler Zugriff auf die als administrativ gekennzeichneten Daten der als Familie/Verwandte gekennzeichneten Patienten bis 31.12.2022.
Der Mandant Doris Hautzinger hat beim Benutzer Kurt Augenthaler Zugriff auf die als hochsensibel gekennzeichneten Daten der als Familie/Verwandte gekennzeichneten Patienten bis 31.12.2022.
Der Mandant Doris Hautzinger hat beim Benutzer Kurt Augenthaler Zugriff auf die als hochsensibel gekennzeichneten Daten der als VIP/Spezial gekennzeichneten Patienten bis 31.12.2022.
Der Mandant Kurt Augenthaler hat beim Benutzer Reto Frauenfelder Zugriff auf die als administrativ gekennzeichneten Daten der als Standard gekennzeichneten Patienten bis auf Weiteres.
Auch diese Definitionen können Sie pro Mandant (und, falls Sie mit dem neuen vitomedORI arbeiten, pro Mandantengruppe) unterschiedlich einstellen und auf Wunsch zeitlich befristen. Damit können Sie z.B. einem Praxisvertreter temporär den Zugriff auf entsprechend geschützte Patientendaten gewähren; ein nach Rückfrage vorgenommener Notfallzugriff wird jedoch protokolliert.
Wählen Sie ? | Datenschutz definieren | 'Notfallzugriff' für Benutzer definieren.
Das Fenster Notfallzugriff für Benutzer definieren wird geöffnet.Definieren Sie für den/die gewünschten Benutzer, von welchen Mandanten, Patienten-Kategorien und Daten-Kategorien die Daten angesehen werden dürfen.
Im Feld Gültig bis können Sie diesen Eintrag befristen; bei leerem Feld bleibt der Eintrag bis auf Weiteres gültig.
Rechtsklicken Sie eine Zeile, damit Sie darunter eine Zeile einfügen können.
So haben Sie die Möglichkeit, für denselben Benutzer mehrere Einträge mit unterschiedlichen Einstellungen zu erfassen.Klicken Sie Speichern.
Technische Angaben zu neuen Tabellen und Schaltern
• Anlässlich des KonfigurationPrüfen beim vitomed-Start werden folgende Tabellen erstellt:
• Auswahltabellen PatientenKategorie, Datenkategorie und ManGrup (sofern diese nicht schon existieren).
• VM10_99; darin werden die pro Patient definierten Patientenkategorien gespeichert. Die Tabelle ist so ausgelegt, dass sie mit einer passenden Definitionsdatei VM10_99.DEF als Sub-Tabelle an den Patientenstamm angehängt werden kann.
• VM99_99; darin werden die pro Tabelle definierten Datenkategorien gespeichert. Die Tabelle ist so ausgelegt, dass sie mit einer passenden Definitionsdatei VM99.DEF und VM99_99DEF als eigene Stammdatei geführt werden kann.
• VM06; darin werden die pro Benutzergruppe definierten Zugriffsdefinitionen gespeichert.
• VM48_99; darin werden die pro Benutzer definierten Notfall-Zugriffe gespeichert. Die Tabelle ist so ausgelegt, dass sie mit einer passenden Definitionsdatei VM48_99DEF als Sub-Tabelle an den Benutzerstamm angehängt werden kann.
• Die folgenden Schalter finden Sie in der Sektion PATIENTDATENSCHUTZ (um diese Schalter zu sehen, müssen Sie vorgängig über ? | Datenschutz definieren eine der Funktionen ausführen):
• PatientenKategorieErfassen: bestimmt, ob die Patientenkategorie erfasst werden darf (einstellbar pro Station, Mandant - und Benutzergruppe).
• PatientenKategorieMutieren: bestimmt, ob die Patientenkategorie geändert bzw. eine Zeile gelöscht werden darf (einstellbar pro Station, Mandant und Benutzergruppe)
• PatientenKategorieVorgabeMandant: bestimmt, ob bei fehlender Definition als Vorgabe Alle Mandanten oder der Aktuelle Mandant eingetragen werden soll (einstellbar pro Station und Mandant).
• PatientenKategorieVorgabeKategorie: bestimmt, ob bei fehlender Definition als Vorgabe Alle Kategorien oder eine Bestimmte Kategorie eingetragen werden soll (einstellbar pro Station und Mandant).
• PatientenKategorieVorgabeAufrufGesperrt: bestimmt, ob bei fehlender Definition als Vorgabe der Generelle Patientenaufruf erlaubt sein soll (einstellbar pro Station und Mandant)
• PatientenKategorieVorgabeAutomatischSpeichern: bestimmt, ob bei fehlender Definition diese Default-Definitionen automatisch gespeichert werden sollen (einstellbar pro Station und Mandant).




 ;
mit diesem können Sie die Funktion
;
mit diesem können Sie die Funktion  ;
mit diesem können Sie die
;
mit diesem können Sie die