Labor - Alarmwertskala
Damit Sie pathologische Werte nicht übersehen, werden diese farblich hervorgehoben und beim Aufruf des Patienten im Fenster Unbestätigte Laborwerte ausserhalb des Normal-Bereiches angezeigt; diese erscheint so lange, bis Sie alle Alarmwerte bestätigt haben.
Die Werte werden standardmässig pro Analyse wie folgt dargestellt:
Normalwerte = schwarz
Grenzwerte = orange
Warnwerte = rot
Alarmwerte = rot/fett
Werte, welche die in den Labor-Stammdaten definierten Werte über- oder unterschreiten, werden als Grenz-, Warn- oder Alarmwerte interpretiert und entsprechend angezeigt. Unter Einstellungen im Laborblatt finden Sie die Funktion Darstellung der Laborwerte bei Bereichsüberschreitungen einstellen; wenn Sie diese anwählen, wird folgendes Fenster geöffnet:
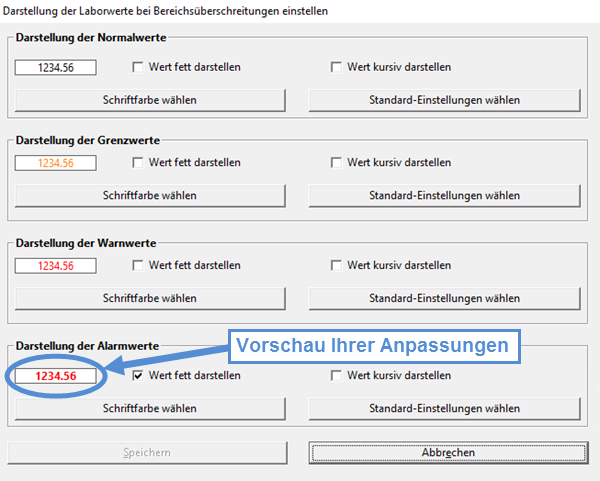
Hier können Sie die Darstellung nach Ihren Wünschen anpassen.
Falls Sie bisher ausschliesslich die Grenzwerte der Analysen gepflegt haben, werden die Werte, welche auf den Grenzwert zutreffen sowie alle Werte ausserhalb des Grenzwertebereichs ab der vitomed-Version 2.66.001 orange dargestellt. Ab der vitomed-Version 2.66.042 haben Sie 2 Möglichkeiten für die Darstellung der Laborwerte.
A) Sie möchten die Grenzwerte wieder in rot/fett anzeigen lassen
- Öffnen Sie einen Patienten (z.B. Ihren Test-Patienten), markieren
Sie eine Behandlung und wählen Sie im Menü Krankengeschichte
| Labor.
Das Laborblatt wird geöffnet. - Wählen Sie im Laborblatt Einstellungen
| Darstellung der Laborwerte bei Bereichsüberschreitungen einstellen.
Das gleichnamige Fenster wird geöffnet (s. obige Grafik). - Klicken Sie Schriftfarbe wählen
im Bereich Darstellung der Grenzwerte,
markieren Sie die Grundfarbe rot
und klicken Sie OK.
Im Vorschaufeld (1234.56) werden Ihre Änderungen umgehend angezeigt. - Aktivieren Sie die Checkbox Wert fett darstellen.
- Klicken Sie Speichern.
Eine Meldung bestätigt Ihre Anpassung. - Schliessen Sie diese Meldung und das Darstellungs-Fenster.
Die betroffenen Werte im Laborblatt werden umgehend neu formatiert.
B) Sie möchten für bestimmte Analysen Grenz-, Warn- und Alarmwerte definieren und diese unterschiedlich formatieren
- Öffnen Sie die Labor-Stammdaten über die Menüfunktion Stammdaten | Medizinische Stammdaten, danach Labor-Stammdaten.
- Suchen Sie die zu bearbeitende Analyse.
- Erfassen Sie bei der gewünschten Analyse im Bereich Grenzwerte
die Daten pro Wertbereich (und ggf. pro Geschlecht).
Beachten Sie hierbei folgende Regeln: - Unterer Alarmwert: Messwert ist gleich wie oder kleiner als dieser Wert; wird defaultmässig rot/fett dargestellt.
- Unterer Warnwert: Messwert ist gleich wie oder kleiner als dieser Wert, aber grösser als der untere Alarmwert; wird defaultmässig rot dargestellt.
- Unterer Grenzwert: Messwert ist gleich wie oder kleiner als dieser Wert, aber grösser als der untere Warnwert; wird defaultmässig orange dargestellt.
- Normalwert: Messwert ist grösser als der untere Grenzwert, aber kleiner als der obere Grenzwert; wird defaultmässig schwarz dargestellt.
- Oberer Grenzwert: Messwert ist gleich wie oder grösser als dieser Wert, aber kleiner als der obere Warnwert; wird defaultmässig orange dargestellt.
- Oberer Warnwert: Messwert ist gleich wie oder grösser als dieser Wert, aber kleiner als der obere Alarmwert; wird defaultmässig rot dargestellt.
- Oberer Alarmwert: Messwert ist gleich wie oder grösser als dieser Wert; wird defaultmässig rot/fett dargestellt.
- Bei dieser Variante werden die bereits erfassten Grenzwerte nicht automatisch angepasst. Falls Sie dies tun möchten, muss Ihr Systemadministrator die hierfür vorgesehene Funktion ausführen, und zwar über Hilfsprogramme | Service-Programme | Dienstprogramme, danach:
- Alarm- und Warnwerte der Labordaten
nachführen (alle Werte)
oder - Alarm- und Warnwerte der Labordaten
nachführen (nur unbestätigte Werte).
Rechnen Sie hierzu genügend Zeit ein; das Nachführen aller Werte kann mehrere Stunden dauern. - Beim Nachführen der Laborwerte wird der Assistent folgende Fragen stellen:
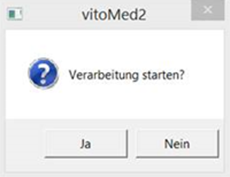
- Nein: Assistent wird abgebrochen, keine Daten werden verändert;
- Ja: Verarbeitung wird gestartet, Assistent wird fortgesetzt.
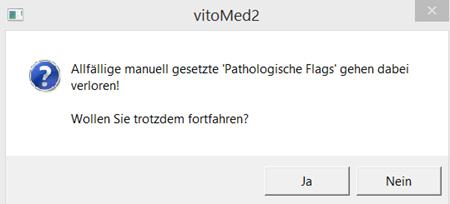
- Nein: Assistent wird abgebrochen, keine Daten werden verändert;
- Ja: Analysewerte, welche Sie mittels Rechtsklick als pathologisch gekennzeichnet haben, verlieren den Status Pathologischer Wert. Assistent wird fortgesetzt.
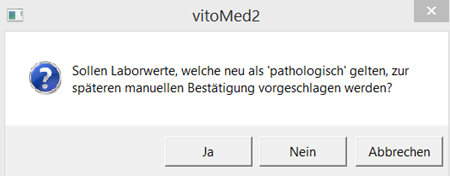
Bedeutet, dass Sie Werte, welche mit der neuen Einstellung als pathologisch gelten, erneut bestätigen müssen:
- Abbrechen: Assistent wird abgebrochen, keine Daten werden verändert;
- Nein: Werte werden verändert, die pathologischen Werte werden nicht zur manuellen Bestätigung angezeigt;
- Ja: Werte werden verändert, die pathologischen Werte werden zur manuellen Bestätigung angezeigt.
|
Voraussetzungen
für die Prüfung |
Beispiel für das Erfassen und Anzeigen der Grenz-, Warn- und Alarmwerte in den Labor-Stammdaten:
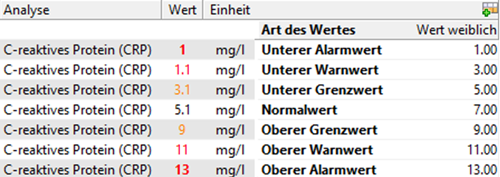
Wenn Sie die Alarm-, Warn- und Grenzwerte von bestimmten Laborpositionen an diese Situation anpassen möchten, gehen Sie wie folgt vor:
Unterer Alarmwert: Messwert ist gleich wie oder kleiner als dieser Wert; wird defaultmässig rot/fett dargestellt.
Unterer Warnwert: Messwert ist gleich wie oder kleiner als dieser Wert, aber grösser als der untere Alarmwert; wird defaultmässig rot dargestellt.
Unterer Grenzwert: Messwert ist gleich wie oder kleiner als dieser Wert, aber grösser als der untere Warnwert; wird defaultmässig orange dargestellt.
Normalwert: Messwert ist grösser als der untere Grenzwert, aber kleiner als der obere Grenzwert; wird defaultmässig schwarz dargestellt.
Oberer Grenzwert: Messwert ist gleich wie oder grösser als dieser Wert, aber kleiner als der obere Warnwert; wird defaultmässig orange dargestellt.
Oberer Warnwert: Messwert ist gleich wie oder grösser als dieser Wert, aber kleiner als der obere Alarmwert; wird defaultmässig rot dargestellt.
Oberer Alarmwert: Messwert ist gleich wie oder grösser als dieser Wert; wird defaultmässig rot/fett dargestellt.
|
Wenn Sie in den Labor-Stammdaten einen Alarm-, Warn- oder Grenzwert ändern, werden die Farben der bereits erfassten Laboreinträge nicht automatisch angepasst. Falls Sie diese bereits erfassten Einträge anpassen lassen möchten, kann Ihr Systemadministrator die entsprechende Korrektur-Funktion ausführen: • Hilfsprogramme | Service-Programme | Dienstprogramme | Alarm- und Warnwerte der Labordaten nachführen (alle Werte) oder • Hilfsprogramme | Service-Programme | Dienstprogramme | Alarm- und Warnwerte der Labordaten nachführen (nur unbestätigte Werte) In beiden Fällen gehen allfällig manuell gesetzte Pathologische Flags verloren (vor Ausführung wird eine entsprechende Warnung angezeigt). |
|
Falls Sie bisher nur die Grenzwerte der Analysen gepflegt haben, wurden diese rot/fett angezeigt; ab der Version 2.66 werden sie orange dargestellt. Wenn
Sie beabsichtigen, Laborblatter zu drucken und anschliessend zu
faxen, müssen Sie sicherstellen, dass die pathologischen Werte
in der Alarmwertskala wegen der Hintergrundfarbe mit einer kräftigen
Farbe (z.B. rot,
nicht orange)
und ggf. fett dargestellt
werden. In der Schalterverwaltung kann Ihr Systemadministrator Farbe/Fett/Kursiv für jeden Alarmwert einzeln festlegen. Suchen Sie dort nach Laborwerte, und die gewünschten Schalter werden angezeigt (z.B. AlarmWertFarbe, AlarmWertFett, AlarmWertKursiv). |

