Word-Vorlage erstellen
|
Die Themen Word-Vorlage und Importbeschrieb sind äusserst vielschichtig. Um mit diesen Funktionen sicher umgehen zu können, benötigen Sie fundierte SQL- und VBA-Kenntnisse. Da Sie hier Schaden anrichten können, empfehlen wir Ihnen, unseren Service Desk zu kontaktieren, bevor Sie Daten ändern. |
Starten Sie die Masterinstallation (wenn Sie nicht schon auf dieser arbeiten).
Wählen Sie Stammdaten | Administration | Word-Vorlagen bearbeiten (im Standard-Modus: Administration | Word-Vorlagen bearbeiten).
Falls bereits eine Word-Vorlage mit ähnlichem Import-Beschrieb (z.B. ein weiterer Recall-Brief) existiert, empfehlen wir folgendes Vorgehen:
a) Suchen Sie eine bereits bestehende Word-Vorlage mit ähnlichem Importbeschrieb.
b) Markieren Sie den gesamten Import-Beschrieb mittels Ctrl+A.
c) Kopieren Sie den Beschrieb in die Zwischenablage mittels Ctrl+C.
d) Klicken Sie Abbrechen, um den Such-Modus zu beenden.Klicken Sie Erfassen.
Der neuen Vorlage wird bereits eine Nummer zugeteilt; die Eingabefelder sind jetzt änderbar.Schreiben Sie einen Dateinamen.
 Ggf.
können Sie vorgängig eine bestehende Word-Vorlage (befinden sich normalerweise
im Ordner vitomed.hom/Vorlagen/Word-Vorlagen) kopieren. Wenn Sie das tun und
diese Word-Vorlage mit diesem Word-Dokument verbinden möchten, muss
diese den genau gleichen Dateinamen haben, wie jener, den Sie hier
erfassen; z.B.:
Ggf.
können Sie vorgängig eine bestehende Word-Vorlage (befinden sich normalerweise
im Ordner vitomed.hom/Vorlagen/Word-Vorlagen) kopieren. Wenn Sie das tun und
diese Word-Vorlage mit diesem Word-Dokument verbinden möchten, muss
diese den genau gleichen Dateinamen haben, wie jener, den Sie hier
erfassen; z.B.:
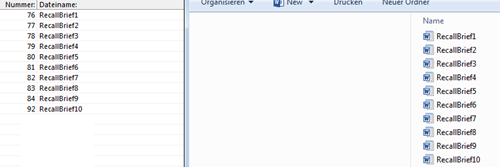
Sonderzeichen und Leerschläge sind nicht erlaubt.
Für Recall-Vorlagen muss der Dateiname zwingend mit RecallBrief* beginnen, wobei * für eine Zahl von 1 bis 99 steht (z.B. RecallBrief15).Erfassen Sie eine Beschreibung (hier sind alle Zeichen und auch Leerschläge erlaubt).
Wählen Sie eine Dokumentenart.
Dadurch gestalten Sie die Anzeige der Dokumente in der Berichtsübersicht sowie in der Explorer-Struktur der Behandlungsübersicht strukturiert und somit übersichtlicher.Wenn für Dokumente, die auf dieser Word-Vorlage basieren, eine Freigabe erforderlich sein soll, aktivieren Sie die gleichlautende Checkbox.
Beachten Sie auch die weiteren Informationen zum Thema Dokument freigeben.Fügen Sie den Import-Beschrieb mittels Ctrl+V ein.
Passen Sie den Inhalt des Importbeschriebes an die neue Vorlage an.
Klicken Sie Speichern., danach Word-Vorlage.
Die Frage Datenquelle neu an die Vorlage anbinden? wird angezeigt; klicken Sie Ja.
Word wird geöffnet. Falls Sie bei Schritt 5 eine Word-Datei mit gleichem Namen wie diese Word-Vorlage erstellt haben, wird diese jetzt in Word geöffnet.Erstellen bzw. bearbeiten Sie die Vorlage.
Klicken Sie Seriendruckfeld einfügen, um Platzhalter einzufügen.
In Word2013 finden Sie diese Funktion im Menüband unter Sendungen.Speichern Sie das Word-Dokument, wenn Sie alle Anpassungen vorgenommen haben.
Allenfalls müssen Sie mit Update-Flags die veränderten Daten auf die übrigen Arbeitsstationen verteilen.
|
Es ist sinnvoll, bestehende Vorlagen Ihren Bedürfnissen anzupassen; suchen Sie dazu die gewünschte Vorlage und fahren Sie mit Punkt 6 fort. Vorlagen werden in Ihrem Auftrag auch durch die Vitodata AG erstellt; wenden Sie sich bei Bedarf an unseren Service Desk. |
