Behandlungsübersicht
In der Behandlungsübersicht sind die wichtigsten Informationen zu allen Behandlungen eines Patienten ersichtlich; je nach dem, welche Spalte Sie doppelklicken, geschieht etwas Anderes:

Um alle Behandlungen eines Patienten anzuzeigen, erfassen Sie dessen Nummer im Feld Patient. Die Patientennummer ist normalerweise auf der KG-Etikette ersichtlich. Sollten Sie die Patientennummer nicht kennen, gibt es verschiedene Möglichkeiten, den Patienten zu suchen.
Sobald Sie die Patientennummer eingegeben haben, sind nebst der Tabelle
mit allen Behandlungen weitere Informationen zum Patienten ersichtlich:
Patientennummer, Patientenname,
Geburtsdatum und Alter
(mit dem Schalter AnzeigeAlterMitAnzahlNachKommaStellen
können Sie einstellen, mit wie vielen Nachkommastellen das Alter des Patienten
beim Aufruf aus der Behandlungsübersicht dargestellt wird). Ist der Patient
in einem Hausarztmodell versichert, wird dies durch einen gelben Hintergrund
des Patientenfeldes sowie  daneben angezeigt:
daneben angezeigt:

Durch Doppelklick dieses Symbols gelangen Sie in das Fenster Mutationen
Hausarztmodell.
Neben den Patienteninformationen werden die Felder Guthaben/Schuld und Nächster Recall-Termin angezeigt; diese Anzeigen können Sie ein- oder ausschalten. Durch Doppelklicken der Felder gelangen Sie in die entsprechenden Fenster. Zudem können Sie die Schriftgrösse der Behandlungsübersicht ändern.
Über die Menübefehle Spezielles, Termine und Hilfsprogramme können Sie weitere Funktionen aufrufen; viele davon können als Abkürzung auf die Werkzeugleiste gelegt werden.
Dieses Thema enthält: Informationen der Behandlungsübersicht ein-/ausblenden |
Beschreibung der Spalten
Wenn Sie die nachfolgend erwähnten Felder doppelklicken, führen Sie Aktionen aus; anstelle des Doppelklicks können Sie die Enter-Taste drücken, wenn das gewünschte Feld den Fokus hat (= aktiv ist). Welches Feld beim Aufruf der Behandlungsübersicht aktiv sein soll, stellen Sie in der Schalterverwaltung ein.
Art |
B = Behandlung; KV = Kostenvoranschlag. Bei Doppelklick: Behandlung abschliessen |
||
Typ |
Behandlungstyp (KK, UV, IV, etc.) Bei Doppelklick: Fenster Typ/Garant/Tarif/Klasse wählen aufrufen (wo Sie Änderungen vornehmen können) |
||
Zustand |
Offen: die Behandlung wurde eröffnet, aber noch keine Rechnung erstellt. Fällig: die erste Rechnung dieser Behandlung ist zur Abrechnung fällig. Teilabgerechnet: ein Teil der Behandlung wurde abgerechnet. Sie können nur noch die nicht abgerechneten Leistungen ändern. Abgerechnet: alle Rechnungen der Behandlung wurden erstellt. Erledigt: alle Rechnungen der Behandlung wurden abgerechnet und bezahlt. Abgeschlossen: eine offene (nicht erstellte) Rechnung können Sie auf abgeschlossen setzen; sie fällt dann aus dem Rechnungs- und Mahnlauf. Gedruckt: ein Kostenvoranschlag wurde gedruckt. Bestätigt: durch Doppelklick von KV in der Spalte Art weisen Sie dem Kostenvoranschlag den Status Bestätigt zu (hat nur administrative Bedeutung). Nachgefragt: durch Doppelklick von KV in der Spalte Art weisen Sie dem Kostenvoranschlag den Status Nachgefragt zu (hat nur administrative Bedeutung). Abgelehnt: durch Doppelklick von KV in der Spalte Art weisen Sie dem Kostenvoranschlag den Status Abgelehnt zu (hat nur administrative Bedeutung). Bei Doppelklick: Leistungserfassung aufrufen
|
||
! |
Höchster Mahnstatus aller Rechnungen dieser Behandlung. 1: erste Mahnung wurde erstellt 2: zweite Mahnung wurde erstellt 3: dritte Mahnung wurde erstellt !!: Inkasso wurde erstellt Steht die Zahl in Klammern, z.B. (1), ist in einer Rechnung eine Mahnsperre gesetzt. Bei Doppelklick: Rechnungsadministration aufrufen |
||
Hauptgarant |
Kurzbezeichnung des Hauptgaranten dieser Behandlung Bei Doppelklick: Fenster Typ/Garant/Tarif/Klasse wählen aufrufen (wo Sie Änderungen vornehmen können) |
||
T |
Tarif des Hauptrechnungsempfängers dieser Behandlung Bei Doppelklick: Fenster Typ/Garant/Tarif/Klasse wählen aufrufen (wo Sie Änderungen vornehmen können) |
||
% |
Zuschlag/Abschlag (Rabatt) in Prozent auf diese Behandlung Bei Doppelklick: Fenster Behandlungs-Zuschlag anpassen aufrufen (wo Sie Änderungen vornehmen können) |
||
Mandant |
Mandant, auf welchen diese Behandlung abgerechnet wird Bei Doppelklick: Mandant dieser Behandlung ändern |
||
Arztkosten |
Total der Arztkosten dieser Behandlung Bei Doppelklick: Rechnungsadministration aufrufen |
||
Medikosten |
Total der Medikamentenkosten dieser Behandlung Bei Doppelklick: Rechnungsadministration aufrufen |
||
Externe |
Total aller externen Drittkosten Bei Doppelklick: Rechnungsadministration mit dem Register Drittleistungen aufrufen |
||
Total |
Totalkosten der gesamten Behandlung Bei Doppelklick: Rechnungsadministration aufrufen |
||
Bezahlt |
Total aller verbuchten Zahlungen Bei Doppelklick: Fenster Schnell-Erfassung Rechnung/Zahlung aufrufen (wo Sie einzelne Zahlungen buchen können) |
||
Schuld |
Total der Schuld dieser Behandlung Bei Doppelklick: Übersicht Rechnungen/Zahlungen dieses Patienten aufrufen |
||
BehNr |
Kurzbezeichnung des Hauptgaranten dieser Behandlung Bei Doppelklick: Fenster Typ/Garant/Tarif/Klasse wählen aufrufen |
|
Alternativ können Sie die einzelnen Felder rechtsklicken (statt doppelklicken). So können Sie auf jedem Feld jede vorgängig aufgeführte Funktion aufrufen (und zusätzlich z.B. auch FID-Etikette drucken, welche das Fenster Organisationspapiere öffnet). |
Informationen ein-/ausblenden
1. |
Melden Sie sich als Systemadministrator vitomed (SA) an. |
2. |
Starten Sie mit der Tastenkombination Alt+F11 den Parametriermodus. |
3. |
Rechtsklicken Sie die Werkzeugleiste. |
4. |
Wählen Sie im Kontextmenü, welche Informationen Sie einblenden bzw. ausblenden möchten. |
5. |
Legen Sie den Gültigkeitsbereich dieser Einstellung fest und bestätigen Sie mit OK. |
6. |
Beenden
Sie den Parametriermodus. |
|
Das Feld Nächster Recall-Termin ist rot, wenn ein Termin erfasst ist. Das Feld Schuld/Guthaben ist rot, wenn der Patient eine Schuld hat, und grün, wenn der Patient über ein Guthaben verfügt. Sie können wählen, ob für diese Anzeige nur der aktuelle Mandant oder alle Mandanten berücksichtigt werden sollen; dies wird in der Übersicht Rechnungen/Zahlungen eingestellt. |
Behandlung/Kostenvoranschlag eröffnen
Zum Eröffnen einer Behandlung/eines Kostenvoranschlages klicken Sie (je nach vitomed-Version) Eröffnen oder Neue Behandlung eröffnen (oder drücken die F2-Taste, wenn im Falle der Mehrfachanzeige der korrekte Patient selektiert ist); danach wird das Eröffnungsfenster angezeigt.
Möglicherweise müssen Sie vorgängig abklären, ob bereits eine Behandlung/ein Kostenvoranschlag vorhanden ist.
Grundsätzlich wählen Sie im Eröffnungsfenster lediglich den Behandlungstyp aus; die restlichen Einstellungen werden automatisch aus den Patienten- und Garanten-Stammdaten übernommen, können jedoch für diese Behandlung geändert werden. Möchten Sie solche Einstellungen für alle künftigen Behandlungen ändern, passen Sie diese in den entsprechenden Stammdaten an.
|
Wenn Sie über eine gültige eCard-Lizenz verfügen und eine neue Behandlung eröffnen, wird dieser Patient automatisch auf Leistungssperre und Leistungsunterbruch geprüft: • Wird keine Sperre/kein Unterbruch gefunden, wird keine Meldung angezeigt; • Wird eine Sperre/ein Unterbruch gefunden, wird das Versichertenkarten-Fenster geöffnet, in welchem auf der Zeile Leistungssperre bzw. Leistungsunterbruch in roter Schrift Ja steht; • Ist die Prüfung wegen fehlender Versichertenkarten-Nummer nicht möglich, zeigt dies eine Meldung. Diese Prüfung können Sie im Schalter LeistungSperrePrüfenBehandlungNeu (de-)aktivieren. Im Behandlungseröffnungsfenster können Sie die Versicherungsdeckung anfragen über die gleichlautende Schaltfläche (wenn Sie über eine gültige eCard-Lizenz verfügen). |
Behandlung öffnen
Um eine bestehende Behandlung zu öffnen, doppelklicken Sie auf der Behandlungsübersicht in der Spalte Zustand die Zeile der gewünschten Behandlung. Je nach deren Zustand werden Sie gefragt, ob Sie diese Behandlung wirklich öffnen möchten.
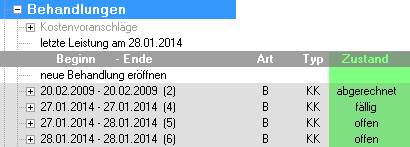
Behandlung umteilen
|
Wenn Sie mit dem DMS arbeiten, steht diese Funktion aus technischen Gründen nicht mehr zur Verfügung. |
Haben Sie eine Behandlung bei einem falschen Patienten eröffnet? Dies korrigieren Sie wie folgt:
1. |
Markieren Sie die Behandlung, welche Sie umteilen möchten. |
2. |
Wählen Sie Hilfsprogramme | Behandlung umteilen. |
3. |
Lesen Sie die Meldung und fahren Sie mit Ja fort. |
4. |
Schreiben Sie die Neue Patientennummer und klicken Sie Ja. |
5. |
In einem
Fenster werden Name und Geburtsdatum des Patienten angezeigt,
zu welchem die Behandlung umgeteilt wird. |
6. |
Wählen
Sie, ob Sie Alle Behandlungen umteilen
oder Nur die markierte Behandlung
umteilen möchten. |
7. |
Eine
Meldung zeigt die erfolgreiche Umteilung der Behandlung(en). |
8. |
Eine
Warnmeldung weist darauf hin, dass Sie Einträge in den KG-Fenstern
des neuen Patienten prüfen müssen. |
|
Wenn Sie Leistungen eines anderen Patienten und/oder einer anderen Behandlung importieren, werden bei aus Laboruntersuchungen generierten Leistungen die technischen Bezugsreferenzen (z.B. automatisch verrechnete Leistungen) ebenfalls dem neu gewählten Patienten und/oder der neu gewählten Behandlung zugeteilt. Dies erlaub nach einer fehlerhaften Eingabe der Patientennummer am Laborgerät ein einfaches Umteilen aller Leistungen mit den entsprechenden Bezugswerten. |
Behandlung abschliessen
Durch Doppelklick in der Spalte Art der Behandlungsübersicht können Sie eine Behandlung auf Abgeschlossen setzen; damit fällt eine Behandlung aus dem Ablauf, d.h. sie wird nicht mehr fakturiert oder gemahnt.
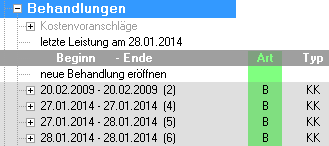
Dieser Zustand wird benötigt, um eine Behandlung ohne Betrag (welche z.B. einen Bericht, aber keine Leistungen enthält) abzuschliessen.
Abgeschlossene Behandlungen aktivieren Sie mittels Doppelklick in der Spalte Art der Behandlungsübersicht; diese erhalten den ursprünglichen Zustand zurück.
Möchten Sie verhindern, dass Behandlungen mit Vorauszahlung abgeschlossen werden können, müssen Sie dies vorgängig einrichten.
'Behandlung abschliessen bei Vorauszahlung' sperren
Die folgende Anleitung zeigt, wie Sie verhindern, dass Behandlungen mit Vorauszahlung abgeschlossen werden können.
1. |
Melden Sie sich als Systemadministrator vitomed (SA) an. |
2. |
Wählen Sie Bewegungsdaten | Zahlungen buchen. |
3. |
Drücken Sie die Tastenkombination Ctrl+Alt+C, um die Definitionsdatei VM73.def zu öffnen. |
4. |
Schreiben
Sie folgende Zeile in den Abschnitt [EINSTELLUNGEN]: |
5. |
Wählen Sie Datei | Speichern, danach Datei | Beenden., um das Fenster zu schliessen. |
Behandlung/Kostenvoranschlag löschen
Sie können eine ganze Behandlung nur dann löschen, wenn keine Rechnung oder Zahlung vorhanden ist (sonst müssen Sie vorgängig die Rechnung und ggf. die Zahlung löschen). Um einen lückenlosen Rechnungs- und Zahlungsnummernbereich nachweisen zu können, wird eine Behandlung, zu der jemals eine Rechnung gedruckt oder Zahlung gebucht wurde, nicht gelöscht, sondern lediglich ausgeblendet.
1. |
Rechtsklicken Sie die entsprechende Behandlungszeile in der Spalte Zustand. |
2. |
Wählen Sie Löschen im Kontextmenü. |
3. |
Aktivieren Sie die Checkbox Ganze Behandlung löschen. |
4. |
Klicken Sie OK. |
5. |
Beantworten Sie die Frage. |
|
Das obige Vorgehen gilt sinngemäss auch für das Löschen eines Kostenvoranschlages, nur dass Sie bei diesem keine Rechnung löschen müssen. Sind einer Behandlung Berichte zugeordnet, werden diese beim Löschen der Behandlung nicht physisch gelöscht, sondern es wird lediglich der Behandlungsbezug aufgehoben. |
