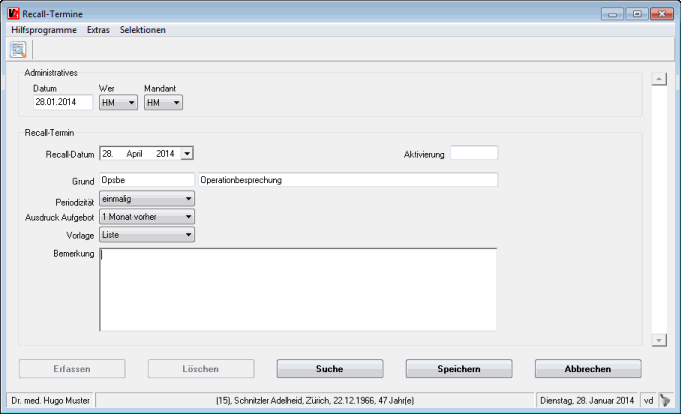Recall-Termine handhaben
Möchten Sie Ihre Patienten zu Folgeterminen aufbieten, können Sie diese Recalls in vitomed verwalten und die entsprechenden Aufgebote drucken oder via SMS/E-Mail senden. Sie können einmalige oder wiederkehrende Termine festlegen. Geben Sie zudem an, wie lange vor dem Termin das Aufgebot gedruckt bzw. gesendet werden soll. Die Recalls werden pro Mandant getrennt geführt; pro Patient können Sie mehrere unterschiedliche Recall-Termine verwalten.
|
Gesperrte, noch nicht gültige und verstorbene (Eintrag im Feld Exitus) Patienten erhalten automatisch kein Recall-Aufgebot. Ist bei einem Patienten eine Alternativadresse hinterlegt, wird der Recall-Brief automatisch an diese gesendet. |
Dieses
Produkt-Video gibt Ihnen einen Überblick zum Thema. Klicken Sie  ,
um den Film im Vollbildmodus zu sehen, und
,
um den Film im Vollbildmodus zu sehen, und  , um die
Qualität zu ändern (beachten Sie auch die Übersicht
aller Produkt-Videos).
, um die
Qualität zu ändern (beachten Sie auch die Übersicht
aller Produkt-Videos).
Dieses Thema enthält: Recall-Vorlage (Word-Vorlage) erstellen Recall-Periodizitäten anpassen |
Recall-Vorlage (Word-Vorlage) erstellen
1. |
Starten Sie die Master-Installation. |
2. |
Wählen Sie Stammdaten | Administration | Word-Vorlagen bearbeiten. |
3. |
a) Suchen Sie
den Import-Beschrieb einer bestehenden Vorlage, welcher aus demselben
Fenster aufgerufen wird. |
4. |
Klicken Sie Erfassen. |
5. |
Schreiben
Sie einen Dateinamen. |
6. |
Erfassen
Sie eine Beschreibung. |
7. |
Wählen
Sie eine Dokumentenart. |
8. |
Wenn
für Dokumente, welche auf dieser Word-Vorlage basieren, eine Freigabe erforderlich sein soll,
aktivieren Sie die gleichlautende Checkbox. |
9. |
Fügen Sie den Import-Beschrieb mittels Ctrl+V (s. Schritt 3 c) ein. |
10. |
Klicken Sie Speichern, danach Word-Vorlage. |
11. |
Beantworten Sie die Frage Datenquelle neu an die Vorlage anbinden mit Ja. |
12. |
Erstellen Sie die Vorlage mit Text und Formatierungen. |
13. |
Klicken Sie Seriendruckfeld einfügen, um Platzhalter einzufügen. |
14. |
Allenfalls müssen Sie mit Update-Flags die veränderten Daten auf die übrigen Arbeitsstationen verteilen. |
|
Es
ist sinnvoll, bestehende Vorlagen Ihren Bedürfnissen anzupassen. |
Recall-Termin erfassen
1. |
Öffnen Sie die Behandlungsübersicht eines Patienten. |
2. |
Wählen
Sie Termine | Recall-Termine verwalten
oder doppelklicken Sie das Feld Nächster
Recall-Termin. |
3. |
Füllen
Sie die Felder aus: |
|
Recall-Datum:
Datum, an welchem der Patient zu Ihnen kommen soll; mittels Doppelklick
des Feldes öffnen Sie einen Kalender (siehe Grund: Mit der F10-Taste können Sie nach Besuchsgründen suchen. Periodizität: Nach Versand des Recalls wird das Datum nachgeführt und ein neuer Recall-Termin eingefügt. Sie können diese vorgegebenen Periodizitäten anpassen. Ausdruck Aufgebot: Wie lange vor dem Termin soll das Aufgebot gesendet werden. Vorlage: Diese Eingabe ist obligatorisch. Falls Sie E-Mail bzw. SMS wählen, in den Patienten-Stammdaten aber keine Mailadresse bzw. Mobiltelefonnummer vorhanden ist, kommt dieser Recall automatisch auf eine Liste; beim Aufbereiten der Recalls wird dieser Eintrag zudem rot markiert. Erfassen Sie ggf. eine zusätzliche Bemerkung. |
4. |
Klicken Sie Speichern. |
|
In den Besuchsgründe-Stammdaten können Sie verschiedene Einstellungen definieren; wenn Sie einen Besuchsgrund schreiben oder mit der F10-Taste suchen, werden diese Einstellungen aus den Stammdaten übernommen. Um einen Recall-Termin zu erfassen ist die Eingabe eines Besuchsgrundes nicht zwingend, erleichtert jedoch die Eingabe. Sie können Recall-Termine auch mit dem Hamster erfassen; hierzu erstellen Sie vorgängig ein entsprechendes Leistungsblatt. Die Reihenfolge beim Hamstern müssen Sie wie folgt einhalten: 1. Patient; 2. Leistungserbringer; 3. Recall-Vorlage; 4. Aufgebotsfrist in Monaten. Die übrigen Angaben werden gemäss Voreinstellungen im Fenster Recall-Termin übernommen. Mit dem Schalter DatumAuswahlAbAnzahlMonaten können Sie einstellen, um wie viele Monate die Datumsauswahl im Fenster Recall-Termine (und nur dort) gegenüber dem aktuellen Datum in die Zukunft verschoben werden soll (Default ist 3). Dies betrifft das Datumsfenster, welches nach einem Doppelklick des Feldes Recall-Datum angezeigt wird. Im Fenster Recall-Termine bestimmen Sie, wie lange vor dem effektiven Recall-Datum das Aufgebot erstellt werden soll; als kleinste Vorlaufsfrist sind 2 Wochen einstellbar. Diese Frist kann via Fernwartung auf bis zu 1 Tag reduziert werden; wenden Sie sich bei Interesse an unseren Service Desk. |
Recall-Periodizitäten anpassen
Wenn Ihnen die standardmässig ausgelieferten Periodizitäten nicht genügen, können Sie zusätzliche erstellen.
1. |
Melden Sie sich als Systemadministrator vitomed (SA) an. |
2. |
Öffnen Sie einen Patienten und wählen Sie Termine | Recall-Termine verwalten. |
3. |
Klicken Sie im Recall-Erfassungsfenster Abbrechen, danach Erfassen. |
4. |
Klicken Sie in die Combobox Periodizität., damit sie aktiv ist (= den Fokus hat). |
5. |
Drücken
Sie die Tastenkombination
Ctrl+F11. |
6. |
Fügen Sie weitere Periodizitäten hinzu (siehe auch unten). |
7. |
Klicken Sie OK, um Ihre Änderungen zu speichern und das Fenster zu schliessen. |
|
Im
Feld CB-PERIODE der Auswahltabelle
TERPERIO füllen Sie Feldnummer
und Feldname aus, wobei die Feldnummer immer der Anzahl Tage entspricht. 35 = 35 Tage 82 = 82 Tage 275
= 9 Monate Wichtig: Werte von 0 - 16 sind fix reserviert für vitomed und dürfen nicht verändert werden; Werte von 17 - 29 sind reserviert für künftige Verwendungen; Werte ab 30 bedeuten die Anzahl Recall-Tage. Berechnung
für Jahre = (Anzahl Jahre + 1) x 365. Bei Werten über 255 kann eine Anpassung des Feldtyps notwendig sein; wenden Sie sich in diesem Falle an unseren Service Desk. Im Fenster Recall-Termine bestimmen Sie, wie lange vor dem effektiven Recall-Datum das Aufgebot erstellt werden soll; als kleinste Vorlauffrist sind 2 Wochen einstellbar. Diese Frist kann via Fernwartung auf bis zu 1 Tag eingestellt werden; wenden Sie sich bei Bedarf an unseren Service Desk. |
Recall-Termine aufbereiten
Damit Recalls überhaupt gedruckt/gesendet werden können, müssen Sie diese vorgängig wie folgt aufbereiten:
1. |
Wählen
Sie Termin | Recall-Briefe. |
2. |
Klicken
Sie Fällige Recall-Termine suchen. |
3. |
Bereich Vorlagen zur gewählten Selektion: Bereich
Recall-Gründe (Besuchsgründe): |
4. |
Klicken
Sie OK. |
5. |
Klicken
Sie Recalls erstellen. |
6. |
Eine
Meldung weist Sie darauf hin, dass Die
nachfolgend angezeigten Dokumente nach dem Verlassen von Word
nicht mehr zur Verfügung stehen. |
7. |
Die Recalls
werden am Bildschirm aufbereitet bzw. via E-Mail/SMS gesendet. |
8. |
Drucken Sie die Briefe; achten Sie
darauf, alle Dokumente auszugeben. |
|
Falls Sie bei der Vorlage SMS/E-Mail gewählt haben, wird zuerst geprüft, ob bei diesem Patienten eine Mobiltelefonnummer gespeichert ist: Ja: Recall wird dorthin gesendet; Nein: prüft, ob eine Mailadresse vorhanden ist: Ja: Recall wird dorthin gesendet; Nein: Eintrag kommt automatisch auf die Liste und wird rot markiert. Im Schalter RecallAufgebotSendenPriorität können Sie die Priorisierung auf die Mailadresse umstellen. Das Druckdatum müssen Sie in vitomed eintragen, damit die Periodizität bei wiederkehrenden Terminen nachgeführt wird, d.h. je nach Periodizität werden bei den Patienten neue Recall-Termine eingetragen. Nachführen Nein: so können Sie z.B. die Recall-Briefe probehalber erstellen, ohne dass die Termine nachgeführt werden; allfällige SMS/E-Mails werden jedoch trotzdem gesendet! Nachführen
Ja: ist das neue Datum eingetragen,
können die soeben gedruckten Recall-Termine kein zweites Mal abgefragt
werden. Arbeiten Sie mit Word 2000, wird Word für jedes Dokument separat gestartet. Gesperrte, noch nicht gültige und verstorbene Patienten erhalten automatisch kein Recall-Aufgebot. Falls Sie die Liste wie bei Punkt 4 beschrieben auf einen Schwarz-/Weiss-Drucker ausgeben, müssen Sie ggf. vorgängig den Schalter RecallAusgabeSchwarzWeiss auf Ja setzen. Wenn Sie sich als Systemadministrator vitomed (SA) anmelden, stehen Ihnen im Fenster Vorlagen-Auswahl mehrere Möglichkeiten zum Bearbeiten der Vorlagen-Selektionen zur Verfügung. |
Letzten Recall-Lauf rücksetzen
Mit dieser Funktion machen Sie den letzten (jüngsten) Recall-Lauf rückgängig. Hierbei werden die Recall-Druckdaten gelöscht und die neu eingetragenen Recall-Termine durch die ursprünglichen, vor dem Ausdruck gültigen Recall-Termine ersetzt.
1. |
Wählen
Sie Termine | Recall-Briefe. |
2. |
Wählen Sie Hilfsprogramme | Letzten (jüngsten) RECALL-Lauf rücksetzen. |
3. |
Beantworten Sie die Frage, ob Sie Den Letzten Recall-Lauf vom [Datum] rücksetzen möchten, mit Ja. |
4. |
Wählen
Sie, welche Vorlagen Sie rücksetzen
möchten. |
5. |
Nach erfolgter Korrektur erscheint die Meldung, dass [Anzahl] Recall-Termine erfolgreich rückgesetzt wurden; bestätigen Sie diese mit OK. |
6. |
Klicken Sie Abbrechen, um das Fenster zu schliessen. |
|
Sie können auch einen Recall-Lauf rücksetzen, mit welchem Sie SMS bzw. E-Mails verschickt haben; diese Nachrichten wurden normalerweise jedoch bereits verschickt und würden bei einer erneuten Durchführung des Recall-Laufes erneut gesendet (und nochmals Ihrem Credits-Guthaben belastet). Um einen einzelnen Recall-Termin eines Patienten rückzusetzen: öffnen Sie den entsprechenden Recall-Termin, löschen den Eintrag im Feld Aktivierung und klicken Speichern. |
Vorlagen-Selektionen handhaben
Im Fenster Vorlagenauswahl können Sie durch Auswahl einer Selektion vor dem Erstellen der Recalls wählen, welche Recall-Vorlagen für den Recall-Lauf berücksichtigt werden sollen. Es werden dann nur Recall-Termine aufgelistet, denen eine Vorlage zugewiesen wurde, welche in der gewählten Selektion vorkommt.
Wenn Sie als Systemadministrator vitomed (SA) angemeldet sind, können Sie diese Vorlagen-Selektionen erstellen, bearbeiten und löschen.
Vorlagen-Selektion erstellen
1. |
Wählen
Sie Termine | Recall-Briefe. |
2. |
Klicken
Sie Fällige Recall-Termine suchen. |
3. |
Markieren
Sie im Bereich Vorlagen zur gewählten
Selektion die gewünschte Vorlage
für diese Selektion. |
4. |
Klicken Sie Aktionen | Neue Selektion mit den markierten Vorlagen erstellen. |
5. |
Erfassen
Sie eine Beschreibung für die Selektion
und klicken Sie OK. |
Vorlagen-Selektion bearbeiten
1. |
Wählen
Sie Termine | Recall-Briefe. |
2. |
Klicken
Sie Fällige Recall-Termine suchen. |
3. |
Wählen Sie aus der Liste der Selektionen den Eintrag, welchen Sie bearbeiten möchten. |
4. |
Markieren
Sie im Bereich Vorlagen zur gewählten
Selektion die Vorlage, welche Sie dieser Selektion hinzufügen
oder aus dieser entfernen möchten. |
5. |
Klicken Sie Aktionen | Änderungen an der bestehenden Selektion speichern. |
Vorlagen-Selektion löschen
1. |
Wählen
Sie Termine | Recall-Briefe. |
2. |
Klicken
Sie Fällige Recall-Termine suchen. |
3. |
Wählen Sie aus der Liste der Selektionen den Eintrag, welchen Sie löschen möchten. |
4. |
Klicken Sie Aktionen | Markierte Selektion löschen. |
5. |
Beantworten
Sie die Frage, ob Sie Die markierte
Selektion löschen möchten, mit Ja. |