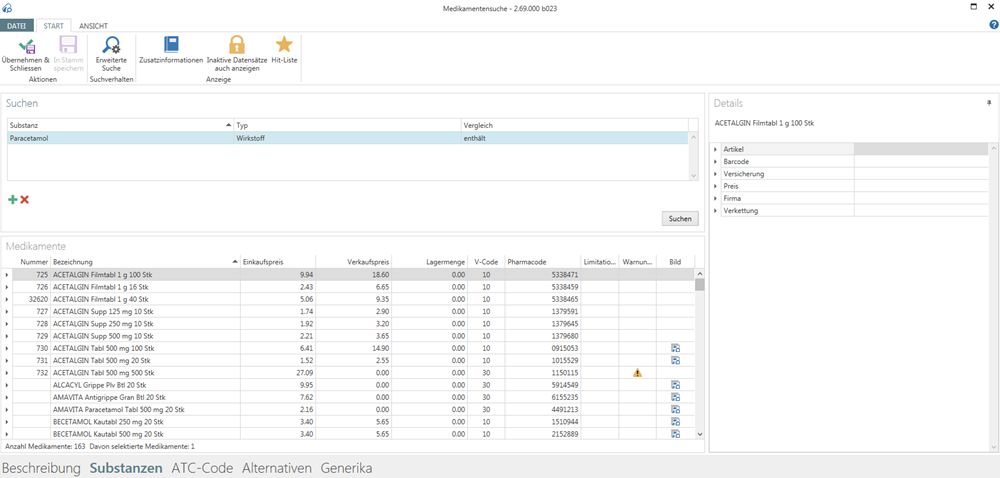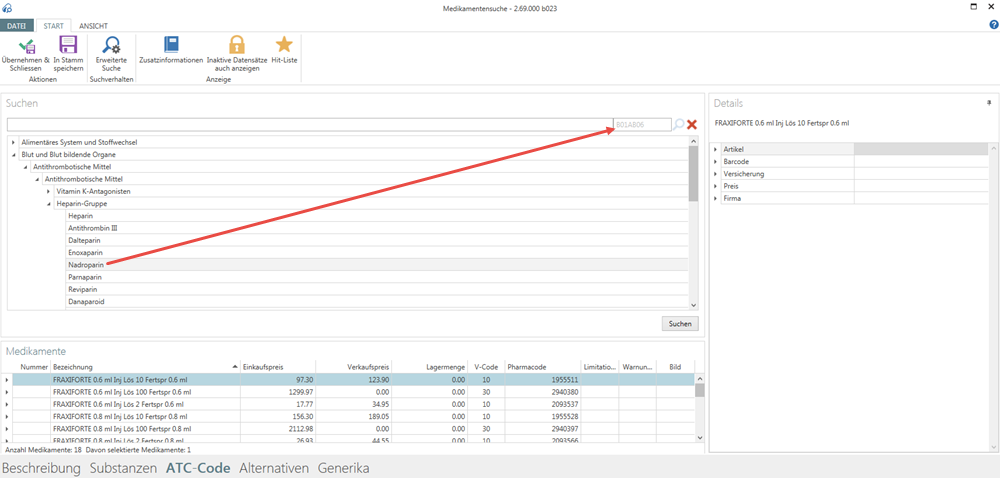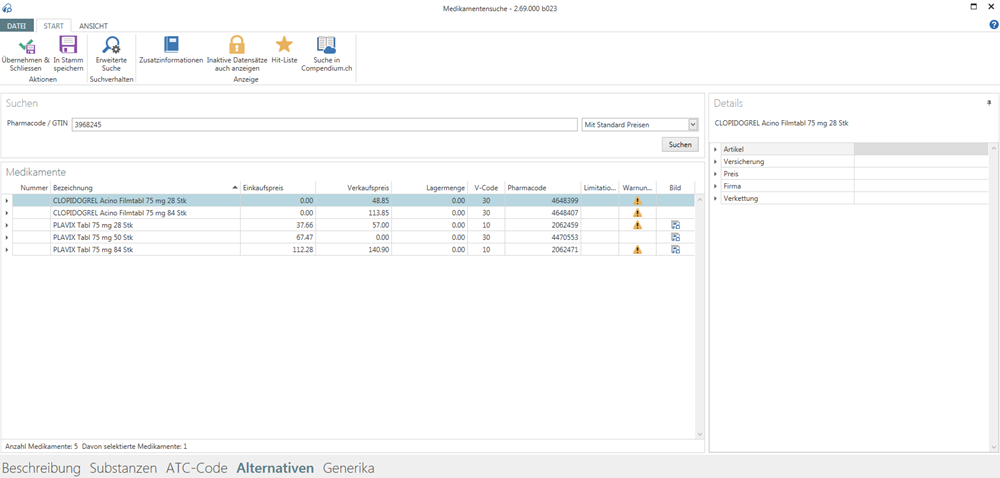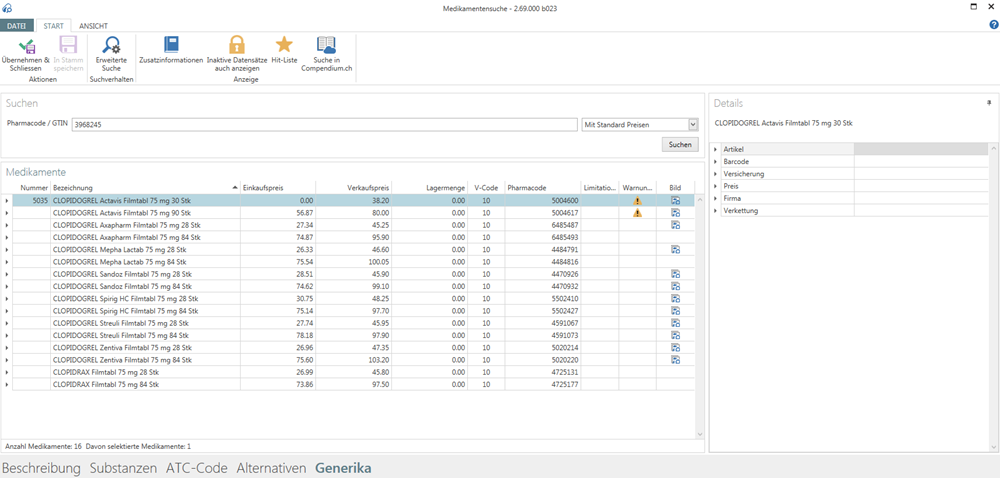MedIndex Online (MIO) - Medikament suchen
Wenn bei Ihnen MedIndex Online (MIO) ...
installiert ist, können Sie mit Varianten A - G (F10- und F11-Taste)
nicht installiert ist, können Sie nur mit Variante A (nur F10-Taste)
nach Medikamenten suchen.
Grundsätzlich werden folgende Such-Möglichkeiten unterschieden:
F10-Taste: sucht nur in Ihren lokalen Stammdaten (ohne MIO);
F11-Taste: sucht in Ihren lokalen sowie den online-Stammdaten und enthält weitere Suchoptionen (s. C - G).
Auf der Seite Übersicht Produkt-Videos
finden Sie mehrere Filme zum Thema MIO.
Klicken Sie  , um den Film im Vollbildmodus zu sehen,
und
, um den Film im Vollbildmodus zu sehen,
und  , um die Qualität zu ändern.
, um die Qualität zu ändern.
|
Bei den folgenden Beschreibungen gehen wir davon aus, dass Sie sich in der Medikation befinden und der Fokus auf dem Feld EDV-Nr. liegt. Die Suche mit der F10- bzw. F11-Taste (wie nachfolgend bei A bzw. B-G beschrieben) funktioniert auch mit Garanten und Ärzten. |
Dieses Thema enthält: B: Suche mit F11-Taste - Standard C: Suche mit F11-Taste - Substanz D: Suche mit F11-Taste - ATC-Code E: Suche mit F11-Taste - Alternativen |
Such-Optionen einstellen
Bestimmen Sie, wie sich die Medikamenten-Suche verhalten soll:
1. |
Drücken
Sie die F10-Taste. |
||
2. |
Klicken
Sie DATEI im Menüband. |
||
3. |
Folgende Optionen können Sie einstellen: Maximale Anzahl Datensätze in Anzeige: zwischen 1 und 1'000. Je grösser diese Zahl, desto länger dauert der Aufbau der Liste; Schnellsuche ein-/ausschalten: ist diese Checkbox aktiviert, startet die Suche automatisch nach einer bestimmten Anzahl eingegebener Zeichen (wie nachfolgend bei Punkt 5); Anzahl Eingabezeichen für Schnellsuche: definiert, nach welcher Anzahl eingegebener Zeichen die Suche automatisch starten soll (wenn während einer halben Sekunde keine Eingabe erfolgt); Minus-Lagerbestände auch anzeigen: ist diese Checkbox aktiviert, werden in den Medikamenten-Stammdaten und in der Medikamentensuche auch Lagerbestände kleiner 0 angezeigt (gilt pro Station). |
||
4. |
In der Rubrik Voreinstellung Lagerfilter können Sie Folgendes einstellen: Allgemein: allgemeine Voreinstellung; Bestellung: Suche wird aus Bestellung aufgerufen; Medikation: Suche wird aus Medikation aufgerufen. Bei jeder dieser Auswahltabellen können Sie einen der folgenden Werte wählen: Alle: keine Filterung. Lagerort und Lagermenge werden rot dargestellt, wenn sie nicht dem angemeldeten Mandanten zugeordnet sind. Nur Lagerartikel: zeigt nur Bestände
von Lagern, bei welchen der angemeldete Mandant hinterlegt ist.
Wenn das Lager sichtbar, aber nicht dem aktuell gewählten Lager
entspricht, werden Lagerort und Lagermenge rot
dargestellt. Wenn Sie ein solches Medikament auswählen, weist
Sie eine Meldung darauf hin, dass der Lagerstandort nicht dem
aktiven Lagerstandort entspricht; das Medikament können Sie trotzdem
in die Medikation übernehmen (z.B. für ein Rezept): Nur Lagerartikel mit Bestand: wie Nur Lagerartikel, aber mit einem positiven (>0) Lagerbestand.
|
||
5. |
Klicken
Sie |
||
6. |
Im Menüband (Ribbon) finden Sie folgende Optionen: Erweiterte Suche: ermöglicht die Suche anhand Dosierung/Anzahl/Galenische Form/Applikations-Form (nur anwählbar bei Suche mit MedIndex); Schnellsuche: startet die Suche nach einer bestimmten Anzahl eingegebener Zeichen automatisch (wie vorgängig bei Punkt 3); Inklusive MedIndex: ist bei der Suche mit F11-Taste automatisch aktiviert; Lagerfilter (nur sichtbar bei Suche mit F10-Taste): Beschreibung s. oben bei Punkt 4; Zusatzinformationen: öffnet das Fenster Details mit Kompendium/Codex/Brevier/Substanzen/Limitationen/Artikelbild; Inaktive Datensätze auch anzeigen: zeigt auch inaktive/gesperrte Datensätze (rot hinterlegt); Hit-Liste: zeigt die letzten Medikamente, welche Sie in der Leistungserfassung verwendet haben; Suche in compendium.ch: öffnet die
Webseite compendium.ch und
zeigt Treffer anhand des aus der Suche übernommenen Begriffes: |
Layout bearbeiten
Sämtliche Informationen bezüglich Layout bearbeiten finden Sie in diesem Thema.
A: Suche mit F10-Taste
Sucht nur in Ihren lokalen Stammdaten; ist die einzig verfügbare Suchvariante, wenn MIO bei Ihnen nicht installiert ist.
1. |
Drücken
Sie die F10-Taste. |
2. |
Erfassen
Sie den Suchbegriff. |
3. |
Falls
die Schnellsuche
nicht aktiviert ist, drücken Sie die Enter-Taste,
um die Suche zu starten. |
3. |
Mit Doppelklick übernehmen Sie einen
Eintrag in die Medikation. |
4. |
Wiederholen Sie diese Schritte ggf. für weitere Medikamente. |
5. |
Speichern Sie die Medikation. |
B: Suche mit F11-Taste - Standard
1. |
Drücken
Sie die F11-Taste. |
2. |
Erfassen
Sie den Suchbegriff
(Bezeichnung, Pharmacode oder GTIN/GLN). |
3. |
Wenn
Sie Erweiterte Suche im Menüband
klicken, werden zusätzliche Felder (z.B. Dosierung,
Anzahl Stück, Galenische
Form) angezeigt, mit denen Sie die Suche einschränken können
(ist die Checkbox
Generika aktiviert, werden
nur noch Einträge angezeigt, welche gemäss Definition des BAG
als Generikum gelten): |
4. |
Falls
die Schnellsuche
nicht aktiviert ist, drücken Sie die Enter-Taste,
um die Suche zu starten. |
5. |
Schliessen
Sie das Fenster Details. |
6. |
Wenn Sie ein Medikament markieren, haben Sie folgende Möglichkeiten: In Stamm speichern: ist nur anwählbar, wenn dieser Artikel nicht schon in Ihrem Medikamentenstamm vorhanden ist (also noch keine EDV-Nr. hat); Übernehmen & Schliessen: übernimmt den Artikel in die Medikation und schliesst die Medikamentensuche. Falls der Artikel in Ihrem Medikamentenstamm noch nicht vorhanden war, erhält er jetzt eine EDV-Nummer. |
|
Wenn
Sie in der Resultatliste einen Eintrag markieren und Zusatzinformationen
im Menüband klicken, wird das Fenster Details
geöffnet; es zeigt die Navigationspunkte Kompendium,
Codex, Brevier,
Substanzen, Limitationen
und Artikelbild zum gewählten
Eintrag. Das jeweils aktive Element können Sie drucken. Falls Sie nur MiGeL-Artikel anzeigen lassen möchten, können Sie die Suche wie folgt einschränken (der Suchbegriff muss immer mit migel beginnen!): Suchbegriff migel: zeigt Artikel, deren Bezeichnung mit migel beginnt; Suchbegriff migel 01.01: zeigt Artikel, deren Bezeichnung mit migel 01.01 beginnt; Suchbegriff migel%01.01: zeigt Artikel, deren Bezeichnung mit migel beginnt und zusätzlich 01.01 enthält; Suchbegriff migel%miete/tag: zeigt Artikel, deren Bezeichnung mit migel beginnt und zusätzlich miete/tag enthält. |
C: Suche mit F11-Taste - Substanz
Sie können nach Medikamenten suchen, welche bestimmte Substanzen enthalten (oder nicht enthalten) sollen:
1. |
Drücken
Sie die F11-Taste. |
||
2. |
Klicken Sie Substanzen in der Navigationsleiste. |
||
3. |
Klicken
Sie |
||
4. |
Erfassen
Sie den Namen der Substanz. |
||
5. |
Drücken
Sie die Enter-Taste, um die
Suche zu starten. |
||
6. |
Übernehmen
Sie die gewünschte Substanz
mittels Doppelklick. |
||
7. |
Wählen Sie in der Spalte Vergleich enthält oder enthält nicht. |
||
8. |
Fügen Sie ggf. weitere Substanzen hinzu, welche enthalten oder nicht enthalten sein sollen.
|
||
9. |
Klicken
Sie Suchen oder drücken Sie
die Enter-Taste, um die Suche
zu starten. |
||
10. |
Wenn Sie ein Medikament markieren, haben Sie folgende Möglichkeiten: In Stamm speichern: ist nur anwählbar, wenn dieser Artikel nicht schon in Ihrem Medikamentenstamm vorhanden ist (also noch keine EDV-Nr. hat); Übernehmen & Schliessen: übernimmt den Artikel in die Medikation und schliesst die Medikamentensuche. Falls der Artikel in Ihrem Medikamentenstamm noch nicht vorhanden war, erhält er jetzt eine EDV-Nummer. |
D: Suche mit F11-Taste - ATC-Code
1. |
Drücken
Sie die F11-Taste. |
2. |
Klicken Sie ATC-Code in der Navigationsleiste. |
3. |
Für die Suche haben Sie drei Möglichkeiten: Sie
erfassen eine Substanz und
drücken die Enter-Taste (falls
vorhanden, wird Ihnen der Pfad im ATC-Baum angezeigt) Sie
erfassen einen ATC-Code und
drücken die Enter-Taste (falls
vorhanden, wird Ihnen der Pfad im ATC-Baum angezeigt) Sie
klicken sich selbständig durch den ATC-Baum und markieren die
gewünschte Substanz: |
4. |
Klicken
Sie Suchen oder drücken
Sie die Enter-Taste, um die
Suche zu starten. |
5. |
Wenn Sie ein Medikament markieren, haben Sie folgende Möglichkeiten: In Stamm speichern: ist nur anwählbar, wenn dieser Artikel nicht schon in Ihrem Medikamentenstamm vorhanden ist (also noch keine EDV-Nr. hat); Übernehmen & Schliessen: übernimmt den Artikel in die Medikation und schliesst die Medikamentensuche. Falls der Artikel in Ihrem Medikamentenstamm noch nicht vorhanden war, erhält er jetzt eine EDV-Nummer. |
|
Mit
|
E: Suche mit F11-Taste - Alternativen
1. |
Drücken
Sie die F11-Taste. |
2. |
Klicken Sie Alternativen in der Navigationsleiste. |
3. |
Erfassen
Sie Pharmacode oder GTIN
des Artikels, für welchen Sie Alternativen suchen: |
4. |
Klicken
Sie Suchen oder drücken
Sie die Enter-Taste, um die
Suche zu starten. |
5. |
Wenn Sie ein Medikament markieren, haben Sie folgende Möglichkeiten: In Stamm speichern: ist nur anwählbar, wenn dieser Artikel nicht schon in Ihrem Medikamentenstamm vorhanden ist (also noch keine EDV-Nr. hat); Übernehmen & Schliessen: übernimmt den Artikel in die Medikation und schliesst die Medikamentensuche. Falls der Artikel in Ihrem Medikamentenstamm noch nicht vorhanden war, erhält er jetzt eine EDV-Nummer. |
F: Suche mit F11-Taste - Generika
1. |
Drücken
Sie die F11-Taste. |
2. |
Klicken Sie Generika in der Navigationsleiste. |
3. |
Erfassen
Sie Pharmacode oder GTIN
des Artikels, für welchen Sie Alternativen suchen: |
4. |
Klicken
Sie Suchen oder drücken
Sie die Enter-Taste, um die
Suche zu starten. |
5. |
Wenn Sie ein Medikament markieren, haben Sie folgende Möglichkeiten: In Stamm speichern: ist nur anwählbar, wenn dieser Artikel nicht schon in Ihrem Medikamentenstamm vorhanden ist (also noch keine EDV-Nr. hat); Übernehmen & Schliessen: übernimmt den Artikel in die Medikation und schliesst die Medikamentensuche. Falls der Artikel in Ihrem Medikamentenstamm noch nicht vorhanden war, erhält er jetzt eine EDV-Nummer. |
G: Suche mit F11-Taste - compendium.ch
compendium.ch ist eine Online-Plattform von HCI Solutions AG (welche mit der Fusion per 1.1.2016 auch e-mediat AG und Documed AG enthält). Kurzmonographie, übersichtliche Clinical decision support-Profile zum Arzneimittel, Interaktionscheck - die Webseite vereint praxisrelevante Entscheidungsinformationen an einem Ort. Als Login verwendet compendium.ch das swiss-rx-login der Stiftung Refdata; dieses kostenlose System für Gesundheitsfachpersonen erlaubt den einfachen Zugriff auf verschiedenste geschützte Angebote im Gesundheitsbereich.
1. |
Drücken
Sie die F11-Taste. |
2. |
Erfassen
Sie einen Suchbegriff (z.B.
Bezeichnung, Symptom). |
3. |
Klicken
Sie Suche in compendium.ch
im Menüband. |
|
Die Vitodata AG hat keinen Einfluss auf Aussehen und Funktionalität des compendium.ch-Fensters. Falls Sie Fragen oder Anregungen zu diesem haben, wenden Sie sich an die Betreiberin HCI Solutions AG. |
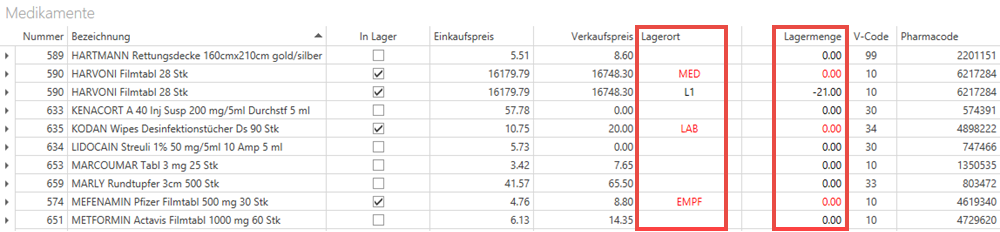
 .
.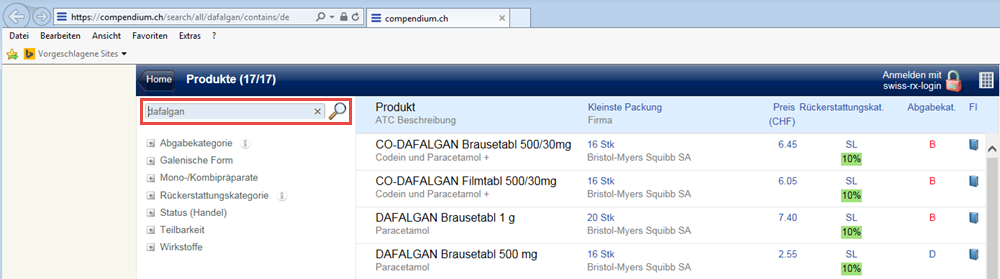
 unten:
unten: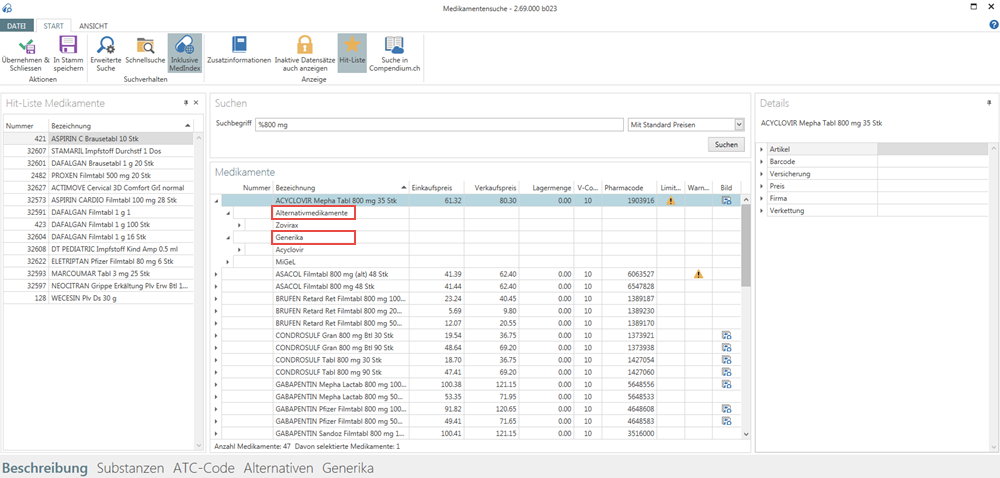
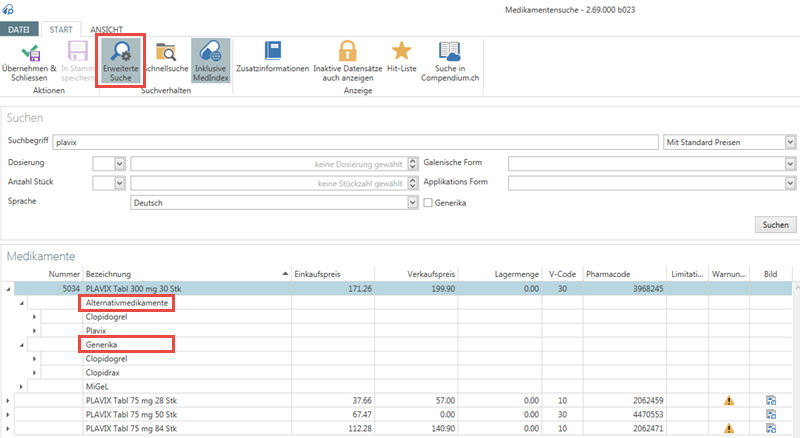
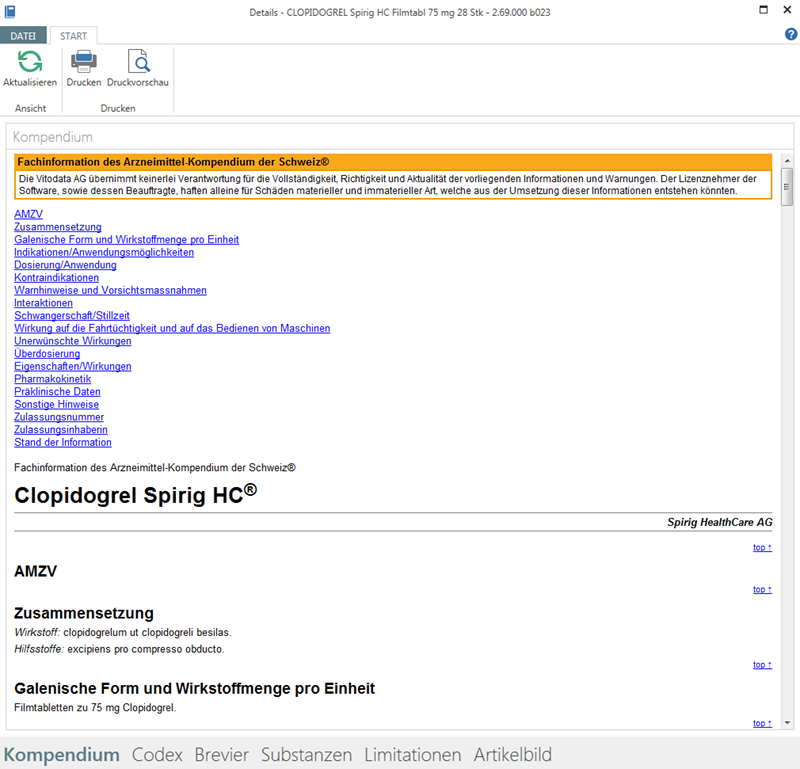
 im Bereich
im Bereich  können Sie
eine markierte Substanz aus der Liste entfernen.
können Sie
eine markierte Substanz aus der Liste entfernen.