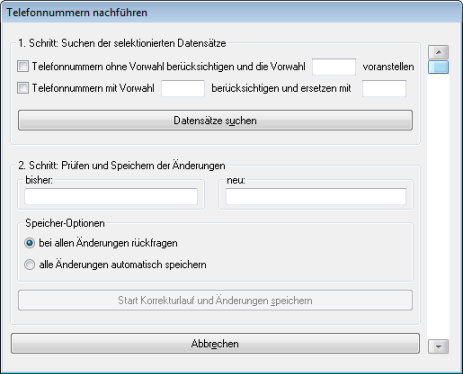Datensätze suchen/erfassen/bearbeiten
Viele Aufgaben bezüglich Datensätzen funktionieren in allen Stammdaten gleich; nachfolgend werden diese Vorgehensweisen beschrieben. Beachten Sie auch die Informationen bezüglich Datensatzsperre.
Bei diesen Anleitungen gehen wir davon aus, dass ein Datensatz-Fenster
bereits geöffnet ist; dies tun Sie über Stammdaten,
danach z.B. Personen-Stammdaten | Patienten:
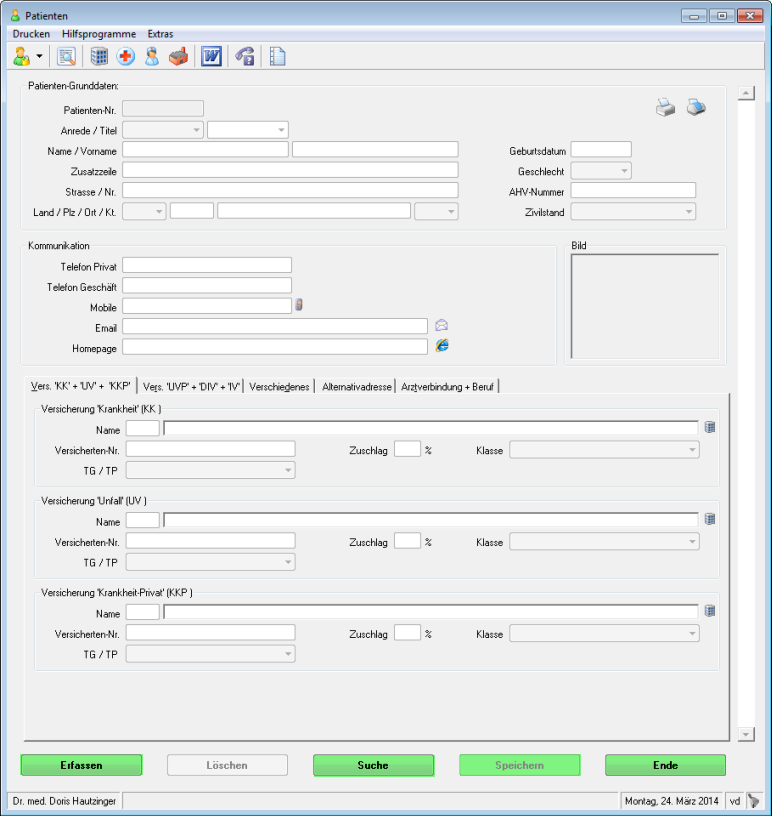
Dieses Thema enthält: |
Datensatz suchen
1. |
Klicken Sie Suche (oder drücken Sie die F10-Taste). |
2. |
Erfassen Sie Ihre Suchbegriffe. |
3. |
Klicken Sie Start Suche (oder drücken Sie die F10-Taste): Ein einzelner gefundener Datensatz wird direkt angezeigt; Mehrere
gefundene Datensätze werden in einem Auswahlfenster aufgelistet. |
4. |
Wechseln
Sie mit der Bildlaufleiste am rechten Fensterrand
zum vorherigen bzw. nächsten Eintrag. |
5. |
Um eine
Liste der Datensätze zu drucken, klicken Sie Drucken
| Listen und markieren die gewünschte Liste. |
|
Beim Drucken einer Liste oder von Etiketten werden immer alle Datensätze ausgegeben. Wenn Sie nur einen bestimmten Datensatz drucken möchten, müssen Sie diesen so suchen, dass nur dieser einzelne Datensatz gefunden wird (z.B. über die Nummer). Mit dem Schalter NurCHAerzteAnzeigen können Sie bestimmen, ob bei der Arzt-Suche mittels F10-Taste nur die Ärzte aus der Schweiz oder alle Ärzte aus dem MedIndex angezeigt werden sollen. Für die Suche haben Sie Einstellungsmöglichkeiten im Such-Fenster und im Stammdaten-Fenster. In einigen Fenstern (z.B. Aufgabenliste) gibt es zudem ein spezielles Suche-Feld. In anderen Fenstern (z.B. DMS, Aufgabe, SMEEX-Import) können Sie gezielt nach Patienten und anderen Stammdaten suchen. |
Datensatz suchen - Tipps
Suchbedingungen können Sie in einem Feld oder mehreren Feldern erfassen.
Gross-/Kleinschreibung wird im Suchmodus nicht beachtet.
Erfassen Sie so wenige Zeichen wie möglich und so viele wie nötig.
Vermeiden Sie komplizierte Kombinationen mit Leerzeichen und Bindestrichen; nur diejenigen Datensätze werden gefunden, welche genau der Schreibweise Ihrer Suchbedingungen entsprechen.
Setzen Sie
bei unbekanntem Wortanfang ein * oder
%; auf diese Weise werden alle Datensätze,
in welchen die danach folgende Buchstabenkombination enthalten ist, gefunden.
Beispiele:
Suchbegriff *meier, Treffer: Birchmeier, Egli-Meier, Meier, Meierhofer, usw.
Suchbegriff *kons, Treffer: Konsultation tags, 1. Konsultation, Zusatzkonsultation, usw.
Mehrere Datensätze suchen
In Stammdaten können Sie mehrere Datensätze gleichzeitig selektieren. Folgende Suchbedingungen und Selektionskriterien können Sie setzen, um zu einer Liste von Datensätzen zu kommen (v.a. sinnvoll, wenn Sie Zahlen eingeben):
Zeichen |
Bedeutung |
Beispiel |
> |
grösser als |
Sie suchen alle Patienten, welche nach dem 1. Januar 1970 geboren sind. Eingabe im Feld Geburtsdatum: >01.01.1970
|
< |
kleiner als |
Sie suchen alle Patienten mit einer Patientennummer kleiner als 100. Eingabe im Feld Patienten-Nr.: <100
|
: |
von bis |
Sie suchen alle Ärzte von Nr. 45 bis 60. Eingabe im Feld Nummer: 45:60
|
; |
logisch 'und' |
Sie suchen die Tarifpositionen 1, 15 und 23. Eingabe im Feld Position-Nr.: 1;15;23
|
! |
Feld ohne Inhalt |
Sie suchen alle Medikamente, welche keinen Pharmacode haben. Eingabe im Feld Pharma-Code: !
|
<> |
ungleich / verschieden von |
Sie suchen alle Medikamente, welche nicht die FIBU-Kontonummer 6100 haben. Eingabe im Feld Konto-Nummer FIBU: <>6100
|
Für die Suche in Text- und Zahlenfelder hilfreich:
Zeichen |
Bedeutung |
Beispiel |
% * |
Platzhalter für beliebig viele Zeichen |
Sie suchen einen Patienten, sind aber nicht sicher, ob er an der Bahnstrasse oder Bahnhofstrasse wohnt. Eingabe im Feld Strasse/Nr.: bahn%str oder bahn*str |
_ |
Platzhalter für ein einziges Zeichen |
Sie suchen einen Patienten, sind aber nicht sicher, ob er Meier oder Maier heisst. Eingabe im Feld Name: m_ier Sie können auch mehrere _ (= Unterstrich) verwenden. |
In einigen Suchfenstern finden Sie zudem die Checkbox Soundex; wenn Sie diese aktivieren, werden auch Datensätze angezeigt, welche dem Suchbegriff ähnlich sind bzw. ähnlich tönen. Das Ergebnis der Suche ist deshalb weniger präzis.

Beispiel: Wenn Sie Soundex aktivieren und nach meier suchen, werden auch maier, mayer, meyer etc. aufgelistet.
Maximal werden 65'535 Datensätze angezeigt; falls eine Selektion auf noch mehr Datensätze zutrifft, wird dies durch eine Meldung mitgeteilt.
In Datumsfeldern suchen
Wenn Sie in einem Datums-Feld suchen, können Sie ein unvollständiges Datum eingeben. Massgebend für die Erkennung von Tag, Monat und Jahr ist das Setzen der Punkte; in bestimmten Fällen können Sie jedoch sogar darauf verzichten.
Nachfolgend einige Beispiele für Suchabfragen im Feld Geburtsdatum der Patienten-Stammdaten:
Eingabe |
Ergebnis |
..1958 oder 1958 |
Findet alle Patienten mit Jahrgang 1958 |
20.. oder 20 |
Findet alle Patienten, welche an einem 20. Geburtstag haben |
.9. oder .9 |
Findet alle Patienten, welche im September Geburtstag haben |
.9.1958 oder 9.1958 |
Findet alle Patienten, welche im September 1958 Geburtstag haben |
20..1958 |
Findet alle Patienten, welche an einem 20. im Jahr 1958 Geburtstag haben |
|
Jahreszahlen müssen Sie immer 4-stellig erfassen. |
Datensatz erfassen
Bevor Sie einen Datensatz erfassen, vergewissen Sie sich mit der Suchen-Funktion, dass dieser noch nicht existiert.
1. |
Klicken Sie Erfassen. |
2. |
Befüllen
Sie die Felder. |
3. |
Klicken Sie Speichern, wenn Sie alle Daten erfasst haben. |
|
Falls nicht alle obligatorischen Felder ausgefüllt sind oder ein Wert in einem Feld nicht den vorgegebenen Grenzwerten entspricht, wird eine Meldung angezeigt; wenn Sie diese bestätigen, springt der Cursor auf das beanstandete Feld. |
|
Bestimmen Sie, welches Feld als erstes Erfassungsfeld aktiv sein bzw. ob dieses Fenster im Erfassungsmodus oder Suchmodus geöffnet werden soll. Die Personen-Stammdaten können Sie einfacher mittels Versichertenkarte oder (eher veraltet) aus TwixTel importieren. |
Datensatz bearbeiten
1. |
Suchen Sie den zu ändernden Datensatz. |
2. |
Überschreiben Sie die gewünschten Felder. |
3. |
Klicken Sie Speichern. |
|
Einzelne Felder können schreibgeschützt sein und deshalb nicht bearbeitet werden. Den Inhalt einer nicht änderbaren Combobox können Sie mit der Del-Taste löschen. |
Datensatz löschen
Grundsätzlich ist es weder notwendig noch sinnvoll, einen Datensatz zu löschen. Jeder Datensatz ist mit anderen Datensätzen verknüpft; wird ein solcher gelöscht, gehen auch diese Verknüpfungen verloren. Deshalb sollten Sie einen Datensatz nicht löschen, sondern dessen Gültigkeit begrenzen.
Beispiel: |
In den Besuchsgründe-Stammdaten erfassen Sie den Eintrag Endoskopie; danach erfassen Sie in der Agenda mehrere Termine mit diesem Besuchsgrund. In den Stammdaten ist nicht ersichtlich, dass Sie diesen Besuchsgrund in der Agenda verwendet haben. Wenn Sie nun diesen Besuchsgrund löschen, können sowohl in der Agenda als auch in Auswertungen Fehler entstehen und nicht mehr alle Informationen hergestellt werden. |
Möchten Sie trotzdem einen Datensatz löschen, gehen Sie wie folgt vor:
1. |
Suchen Sie den zu löschenden Datensatz. |
2. |
Klicken Sie Löschen. |
3. |
Beantworten Sie die Sicherheitsfrage. |
Möchten Sie mehrere Datensätze löschen, gehen Sie wie folgt vor:
1. |
Suchen Sie die zu löschenden Datensätze. |
2. |
Rechtsklicken Sie Löschen. |
3. |
Wählen
Sie Alle Datensätze der aktuellen
Auswahl löschen. |
4. |
Beantworten Sie die Sicherheitsfrage. |
|
Mit Löschen entfernen Sie einen Datensatz unwiderruflich aus vitomed. |
|
In bestimmten Situationen lässt vitomed das Löschen eines Datensatzes nicht zu, was mit einer entsprechenden Meldung angezeigt wird. Positionen und Medikamente können Sie in den Tarif- bzw. Medikamenten-Stammdaten nicht mehr löschen, wenn diese in der Leistungserfassung bereits verwendet worden sind. Patienten können Sie in den Patienten-Stammdaten nicht mehr löschen, wenn für diese eine Rechnung erstellt oder eine Zahlung gebucht worden ist (betrifft auch Storni). Leistungserbringer können Sie in den Leistungserbringer-Stammdaten nicht mehr löschen, wenn für diese eine Leistung in der Leistungserfassung erfasst worden ist. Garanten können Sie in den Garanten-Stammdaten nicht mehr löschen, wenn diese mit einem Patienten verbunden sind. |
Gültigkeit eines Datensatzes festlegen
In den Stammdaten sollten Sie Datensätze nicht löschen, weil diese noch mit anderen Datensätzen verbunden sein können. Dennoch kann es vorkommen, dass ein Datensatz nicht mehr bzw. noch nicht gültig ist und daher nicht mehr bzw. noch nicht angezeigt werden soll, wenn nach diesem gesucht wird.
Die Lösung: Sie bestimmen, ab wann bzw. bis wann ein Datensatz gültig sein und angezeigt werden soll. Dies hat zur Folge, dass bei jeder Suche die Datensätze, welche ausserhalb dieser Gültigkeitsperiode liegen, mit rotem Hintergrund, alle anderen Datensätze normal angezeigt werden. Über einen Tooltip können Sie die Gültigkeit abfragen. Wird ein ausserhalb der Gültigkeitsperiode liegender Datensatz direkt mit Nummer oder Kürzel eingegeben (ohne zu suchen), erscheint ein Hinweis.
Sind Medikamente oder Tarifpositionen gesperrt bzw. noch nicht gültig, können Sie diese zwar in der Leistungserfassung aufrufen, vor dem Erfassen erscheint jedoch eine Warnmeldung. Wenn Sie diese Warnung mit Ja bestätigen, wird das Medikament/die Tarifposition trotz der Sperre in die Behandlung eingefügt. Aus technischen Gründen erscheint bei Tarifpositionen die Warnmeldung beim Abruf der Position aus den Tarif-Stammdaten, bei Medikamenten erscheint die Warnmeldung beim Bestätigen der Anzahl.
Beispiel: |
Ein Leistungserbringer ist ausgetreten, weshalb Sie in dessen Datensatz die Gültigkeit auf ein bestimmtes Datum beenden. Der Leistungserbringer wird in diversen Fenstern eingetragen, aber der gesperrte Eintrag erscheint ab dem gewählten Datum nicht mehr in der Auswahl. Falls Sie nach diesem suchen, wird er wir oben beschrieben mit rotem Hintergrund dargestellt. |
Dies gilt für alle Stammdaten und Suchverbindungen.
So definieren Sie die Gültigkeit des aktuellen Datensatzes:
1. |
Suchen Sie den gewünschten Datensatz. |
2. |
Wählen Sie Extras | Gültigkeit des aktuellen Datensatzes definieren. |
3. |
Bestimmen Sie in den Feldern Gültig ab bzw. Gesperrt ab, ab wann bzw. bis wann der Datensatz gültig sein soll; hierzu haben Sie zwei Möglichkeiten: |
|
Klicken Sie Aktivieren Sie die Checkbox und schreiben Sie das Datum hinein. |
4. |
Klicken
Sie OK. |
|
Um eine so definierte Gültigkeit aufzuheben, suchen Sie den Datensatz, wählen Extras | Gültigkeit des aktuellen Datensatzes definieren und deaktivieren die Checkbox beim entsprechenden Datumsfeld. Befindet sich ein Datensatz
ausserhalb der Gültigkeitsperiode (ist also ungültig; massgebend
ist das eingestellte Tagesdatum), wird dies durch ein rotes Oval hinter dem Rollbalken angezeigt. |
Telefon-/Fax-Nummern nachführen
Mit diesem Korrekturprogramm werden alle Telefon- und Fax-Nummern eines bestimmten Feldes in einem Stammdaten-Fenster einheitlich formatiert und bei Bedarf mit einer neuen Vorwahl versehen.
1. |
Melden Sie sich als Systemadministrator vitomed (SA). |
2. |
Öffnen Sie das Stammdaten-Fenster, in welchem Sie Änderungen vornehmen möchten, und klicken Sie Suche. |
3. |
Drücken
Sie die Tasten Ctrl+Alt+Shift
und doppelklicken Sie gleichzeitig das Feld
(z.B. Telefon Privat), in welchem
Sie die Telefon- bzw. Fax-Nummer ändern möchten. |
4. |
Wählen Sie unter 1. Schritt: Suchen der selektionierten Datensätze, welche Änderungen Sie durchführen möchten, indem Sie die betreffende(n) Checkbox(en) aktivieren und die Felder ausfüllen. |
5. |
Klicken Sie Datensätze suchen. |
6. |
Wählen
Sie unter 2. Schritt Prüfen und Speichern
der Änderungen eine der Speicher-Optionen
und klicken Sie Start Korrekturlauf
und Änderungen speichern (s. |
7. |
Klicken Sie Abbrechen nach erfolgter Korrektur. |
|
Dieses
Hilfsprogramm muss sorgfältig bedient werden, weil damit der Datenbestand
verändert wird. Der Anwender ist dafür verantwortlich, dass diese
Korrekturfunktion nur auf Feldern ausgeführt wird, welche tatsächlich
Telefon- und Fax-Nummern enthalten. |
|
Diese Funktion entfernt auch Sonderzeichen wie / und sorgt so für eine einheitliche Formatierung der Nummern. Wenn Sie bei den Speicher-Optionen ... Bei allen Änderungen rückfragen wählen, können Sie bei jedem zu ändernden Datensatz im Feld Neu bei Bedarf die vorgeschlagene Änderung anpassen; Alle Änderungen automatisch speichern wählen, läuft der Korrekturprozess automatisch ab und Sie können keine Anpassungen vornehmen. |
 (Übersicht) in der
(Übersicht) in der 
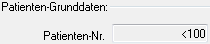





 beim entsprechenden
Feld und wählen Sie das gewünschte Datum (die
beim entsprechenden
Feld und wählen Sie das gewünschte Datum (die