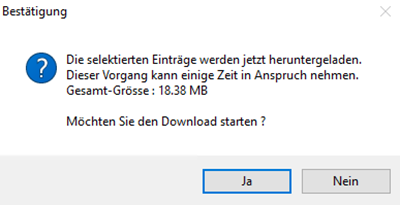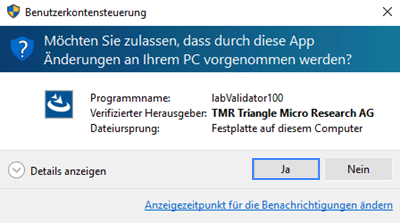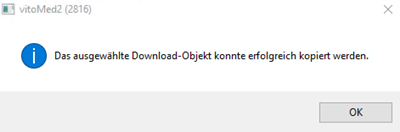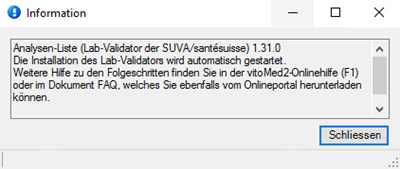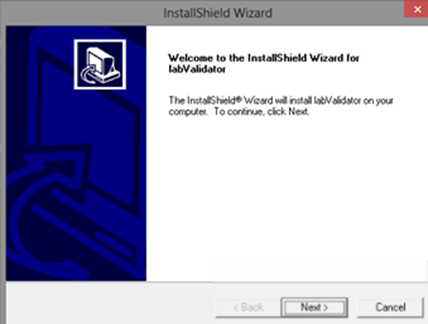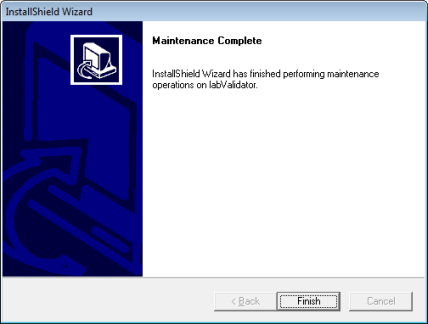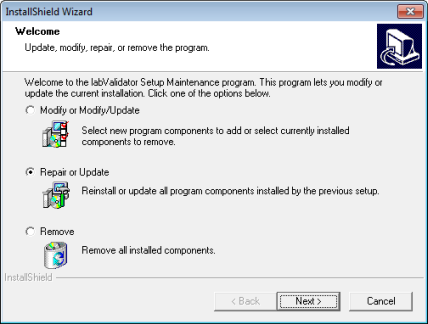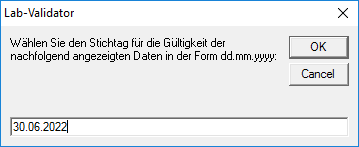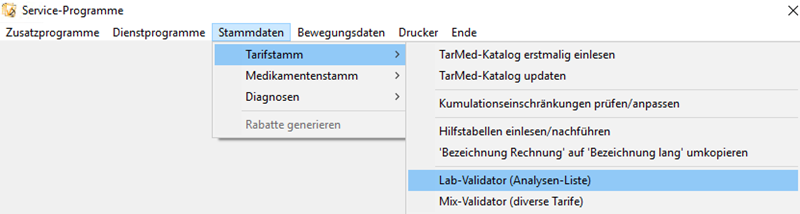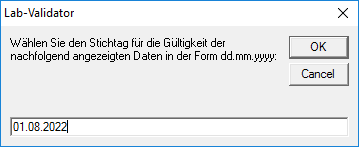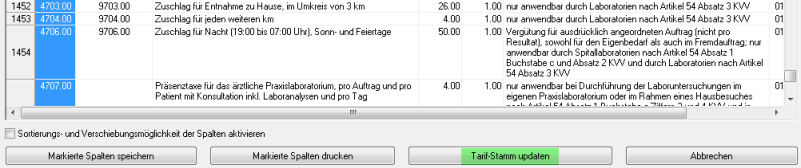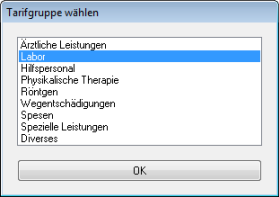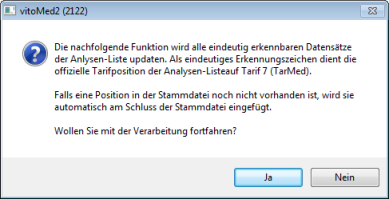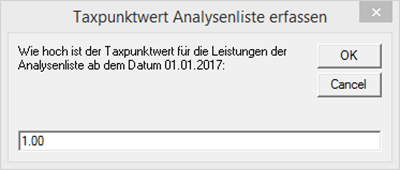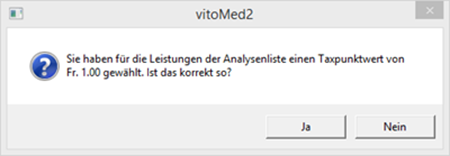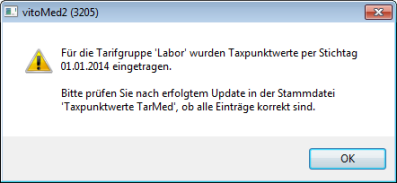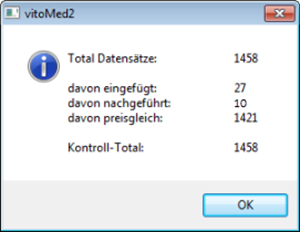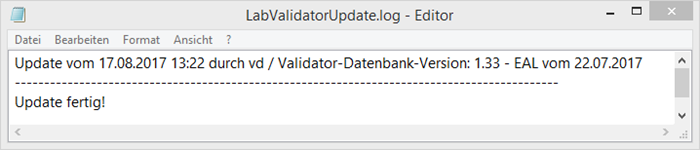Online-Portal - Analysen-Liste (Lab-Validator) installieren und Tarif einfügen
Was geändert hat, finden Sie jeweils auf der Webseite des Bundesamtes für Gesundheit (BAG).
|
|
Um das Online-Portal aufrufen zu können, benötigen Sie eine Internet-Verbindung und müssen als Systemadministrator vitomed (SA) angemeldet sein. |
|
|
Die Installation des Validators ist lediglich an einer Arbeitsstation (muss nicht der Server sein) notwendig. Sie können Downloads automatisieren. |
Das Einlesen findet in drei Schritten statt:
A: Validator herunterladen/installieren
B: Ungültige/abgelaufene Positionen handhaben
A: Validator herunterladen und installieren
| Als ITaaS-Kunde haben wir alle Schritte von A für Sie übernommen. | |
|
1. |
Öffnen Sie das Online-Portal über die Menüfunktion ? | Info..., danach Online-Portal. |
|
2. |
Aktivieren Sie die Checkbox des herunterzuladenden Elementes: |
|
3. |
Klicken Sie Bearbeiten | Herunterladen. |
|
4. |
Beantworten Sie die Frage, ob Sie den Download starten möchten, mit Ja, und bestätigen Sie die Hinweismeldungen mit OK: |
|
5. |
Ggf. wird folgende Meldung angezeigt, welche Sie mit Ja bestätigen können (TMR AG ist Herausgeber dieses Validators): |
|
6. |
Nach erfolgtem Herunterladen des Validators bestätigen Sie diese Meldung mit OK: |
|
7. |
Möglicherweise wird noch eine Information angezeigt; Schliessen Sie diese: |
|
8. |
Klicken Sie Datei | Beenden, um das Online-Portal zu schliessen, und beenden Sie ggf. die Internetverbindung (bei Router nicht nötig). |
|
9. |
a1) Falls dieser Validator noch nicht installiert war, wird folgendes Fenster angezeigt; klicken Sie Next: a2) In den nachfolgenden Fenstern klicken Sie Yes bzw. Next, und im letzten Schritt Finish:
b1) Falls bereits ein Validator installiert worden ist, erscheint folgendes Fenster. Stellen Sie sicher, dass die Option Repair or Update aktiviert ist und klicken Sie Next: b2) Nach erfolgter Installation klicken Sie Finish: |
|
10. |
Schliessen Sie das Online-Portal über Datei | Beenden und das Informationen-Fenster über OK. |
B) Ungültige/abgelaufene Positionen handhaben
In den vitomed-Neuerungen weisen wir jeweils darauf hin, wenn ein neuer Lab-Validator im Online-Portal zum Herunterladen verfügbar ist; z.B.:
Lab-Validator (Analysenliste): Version per 14.06.2022 im Online-Portal verfügbar.
Damit im Tarifstamm Analyse-Positionen, welche nicht mehr gültig sind, gesperrt sowie neue Analyse-Positionen hinzugefügt werden, müssen Sie die Funktion Tarif-Stamm updaten 2 Mal gemäss folgender Beschreibung (am Beispiel Neuer Lab-Validator per 14.06.2022) durchführen:
|
1. |
Laden Sie den aktuellsten Lab-Validator vom Online-Portal herunter und installieren Sie diesen (gemäss Schritt A). |
|
2. |
Über Hilfsprogramme | Service-Programme | Stammdaten | Tarifstamm | Lab-Validator (Analysen-Liste) erfassen Sie bei Stichtag für die Gültigkeit das Datum des letzten Tages eines Monats (z.B. 30.06.2022): Positionsnummer 1357.00 hat Ablaufdatum 31.08.2018 -> Stichtag = 31.08.2018; Positionsnummer 1510.00 hat Ablaufdatum 31.12.2020 -> Stichtag = 31.12.2020
|
|
3. |
Klicken Sie OK, danach Tarif-Stamm updaten. |
|
4. |
Erneut über Hilfsprogramme | Service-Programme | Stammdaten | Tarifstamm | Lab-Validator (Analysen-Liste) erfassen Sie bei Stichtag für die Gültigkeit das Datum des ersten Tages des Folgemonats (z.B. 01.07.2022) |
|
5. |
Klicken Sie OK, danach Tarif-Stamm updaten. |
Falls Sie dies bisher nicht so gehandhabt haben, empfehlen wir folgendes Vorgehen:
|
1. |
Falls noch nicht getan: Laden Sie den aktuellsten Lab-Validator vom Online-Portal herunter und installieren Sie diesen (gemäss Schritt A) |
|
2. |
Führen Sie die Funktion Tarif-Stamm updaten per Jahresende durch (Stichtag z.B. 31.12.2010). |
|
3. |
Führen Sie die Funktion Tarif-Stamm updaten per Jahresanfang durch (Stichtag z.B. 01.01.2011). |
|
4. |
Wiederholen Sie Schritt 2 und 3 ggf. für weitere Jahresenden und Jahresanfänge. |
|
|
Beachten Sie ggf. die Änderungen an der Analysenliste per 1.1.2015. Sofern aufgrund der offiziellen Positionsnummer erkannt wird, dass Sie bereits solche Positionen in Ihren Stammdaten verwenden, werden diese aktualisiert; wenn Sie solche Positionen noch nicht verwenden, werden diese an die bestehenden Stammdaten angehängt. Beachten Sie auch die Update-Prozesse der anderen Validatoren/Tarife. |
C: Tarif/Liste in vitomed einfügen
Voraussetzung: Sie haben den Schritt A: Validator herunterladen und installieren durchgeführt.
|
1. |
Wählen Sie Hilfsprogramme | Service-Programme (alternativ drücken Sie die Tastenkombination Ctrl+S). |
|
2. |
Wählen Sie Stammdaten | Tarifstamm | Lab-Validator (Analysen-Liste): |
|
3. |
Erfassen Sie das Gültig ab-Datum (z.B. 01.08.2022; |
|
4. |
Klicken Sie Tarif-Stamm updaten: |
|
5. |
Hier wählen Sie die Tarifgruppe (auch Leistungsgruppe genannt); beim Lab-Validator ist dies Labor. Klicken Sie danach OK: |
|
6. |
Klicken Sie Ja, um mit der Verarbeitung fortzufahren: |
|
7. |
Erfassen Sie den korrekten Taxpunktwert und klicken Sie OK: |
|
8. |
Wenn Sie sicher sind, dass der erfasste Taxpunktwert korrekt ist, bestätigen Sie mit Ja: |
|
9. |
Klicken Sie OK: |
|
10. |
Nach erfolgtem Update wird das folgende Fenster angezeigt; die Angaben können sich (je nach Daten, welche aktualisiert oder eingefügt wurden) unterscheiden. Klicken Sie OK: |
|
11. |
Die Log-Datei zeigt, wann wer mit welcher Datenbank-Version das Update durchgeführt hat; über Datei können Sie diese Speichern, Drucken oder Beenden: |