vitomed - Aufbau
vitomed besteht grundsätzlich aus zwei Teilen:
Eingabemasken: alle Fenster mit Feldern, Menüs, Werkzeugleisten, usw. (s. auch vitomed-Startbild);
Datentabellen:
hier sind alle Daten abgelegt.
Zu jeder Eingabemaske existiert eine Datentabelle, welche
alle Daten enthält; beispielsweise sind in der Tabelle der Patienten-Stammdaten
alle Patientenangaben abgelegt.
Die Eingabemaske dient dazu, diese Daten in angenehmer Weise darzustellen;
lediglich die gesuchten Datensätze werden angezeigt. Möchten Sie ein neues
Feld einfügen, geschieht dies in zwei Schritten:
Definieren Sie das Feld in der Eingabemaske (Position, Grösse, Art des Feldes).
Fügen Sie das Feld in der Datentabelle ein, damit in der Maske etwas in diesem Feld erfasst werden kann. Dieses Einfügen in die Datentabelle wird von vitomed automatisch vorgenommen.
Dieses Thema enthält: Master-Installation ein-/ausschalten |
vitomed im Netzwerk
Als Netzwerk werden mehrere miteinander verbundene Computer bezeichnet. Es gibt zwei Sorten von Netzwerken:
Peer-to-peer-Netzwerk (auch P2P genannt): der Server ist gleichzeitig eine Arbeitsstation;
Netzwerk mit dediziertem Server: der Server ist autonom und dient nicht als Arbeitsstation.
Bei beiden Arten ist die Aufgabenverteilung zwischen Server und Arbeitsstation identisch.
Auf dem Server werden die Datentabellen verwaltet; zudem befindet sich dort die Masterinstallation. Damit die Arbeitsstationen auf die Daten zugreifen können, muss der Server eingeschaltet sein. Da alle Daten auf dem Server gespeichert sind, wird die Datensicherung am Server vorgenommen.
Auf den Arbeitsstationen liegen die Programmdateien und im vitomed-hom-Verzeichnis (C:\Vitodata) die Definitionsdateien für die Eingabemasken und Listen sowie die Vorlagen. Die Daten holt die Arbeitsstation vom Server.
Eine Einstellung ermöglicht, dass sich Arbeitsstationen periodisch am Datenbankserver melden; dies hilft dem Systemadministrator vitomed (SA) in grösseren Netzwerken, einen besseren Überblick über den Stand der Arbeitsstationen zu erhalten. Beachten Sie auch die Informationen bezüglich Anmelden einer Station.
Master-Installation ein-/ausschalten
Die Masterinstallation ist die Grundinstallation auf dem Server. Von der Masterinstallation aus werden die Definitionsdateien, Listen, Vorlagen usw. auf die Arbeitsstationen übertragen. Dies bedeutet, dass Sie Definitionsdateien und Vorlagen in der Masterinstallation ändern müssen; ebenfalls führen Sie so ein vitomed-Update durch.
Wo sich die Masterinstallation befindet, ist abhängig von Ihrem Netzwerk:
Peer-to-peer-Netzwerk (P2P): nehmen Sie die Anpassungen auf dem Server vor;
Netzwerk mit dediziertem Server: schalten Sie die Masterinstallation auf einer Arbeitsstation ein.
Die Funktion Masterinstallation starten gibt es ab Version 2.82.009 nicht mehr, dafür wurde die Funktion Master-Installation ein-/ausschalten wie nachfolgend beschrieben ausgebaut.
Master-Installation einschalten/aktivieren
1. |
Starten
Sie vitomed mit dem Benutzer Systemadministrator
vitomed (SA). |
2. |
Rechtsklicken
Sie in den Bereich links des Feldes Patient: |
3. |
Wählen
Sie Master-Installation ein-/ausschalten. |
4. |
Klicken
Sie Ja. |
5. |
Starten
Sie vitomed erneut mit dem Benutzer Systemadministrator
vitomed (SA). |
6. |
Nehmen Sie die gewünschten Änderungen vor. |
7. |
Übertragen Sie die veränderten Dateien auf die Arbeitsstationen. |
Master-Installation ausschalten/deaktivieren
1. |
Starten
Sie vitomed mit dem Benutzer Systemadministrator
vitomed (SA). |
2. |
Rechtsklicken
Sie in den Bereich links des Feldes Patient: |
3. |
Wählen
Sie Master-Installation ein-/ausschalten. |
4. |
Klicken
Sie Ja. |
5. |
Starten
Sie vitomed erneut mit dem Benutzer Systemadministrator
vitomed (SA). |
Setup für alle Stationen freigeben/sperren
1. |
Melden Sie sich als Systemadministrator vitomed (SA) an. |
2. |
Wählen Sie ? | Info... . |
3. |
Klicken Sie Offline-Lizenzierung in der Menüleiste. |
4. |
Klicken Sie ... |
|
Neue Setup(s)
für alle Stationen freigeben, damit das Update nach dem
Neustart auf allen Stationen durchgeführt wird Neue Setup(s) für alle Stationen ausser dieser Station sperren, damit das Update auf keiner weiteren Stationen durchgeführt wird. |
|
Um das Update nur auf einzelnen Stationen durchzuführen oder einzelne Stationen vom Update auszuschliessen, müssen Sie Update-Flags setzen. |
Periodisch am Server melden
In grösseren Netzwerken kann es wichtig sein, dass der Systemadministrator über den momentanen Zustand der Clients (Arbeitstationen) informiert ist. Zu diesem Zweck können Sie pro Client einstellen, dass sich die Station periodisch am Server meldet. Dies erlaubt dem Systemadministrator festzustellen, wer zur Zeit arbeitet und wer an einer bestimmten Station zuletzt angemeldet war; zudem kann er prüfen, ob vitomed korrekt verlassen wurde. Im Weiteren wird um Mitternacht am Client automatisch das vitomed-Datum verändert, auch wenn vitomed nicht neu gestartet wird.
1. |
Melden Sie sich auf dem Client, auf welchem die Einstellung vorgenommen werden soll, als Systemadministrator vitomed (SA) an. |
2. |
Drücken Sie Ctrl+Alt+I, um die Datei vitomed.ini zu öffnen. |
3. |
Tragen
Sie folgende Zeile unter der Rubrik [EINSTELLUNGEN]
auf einer neuen Zeile ein: |
|
Bei Dial-Up-Verbindungen (Einwähl-Modem) wird bei jeder Meldung eine Verbindung aufgebaut, was zu hohen Kommunikationskosten führen kann. |
Station anmelden
Wenn Sie sich auf einer neuen Arbeitsstation (Client) das erste Mal in vitomed anmelden, werden Sie gefragt, ob es sich um eine neue Station handelt oder ob diese neue Station eine bestehende Station ersetzt. Je nach Ihrer Wahl werden bereits bestehende Schalter, Schaltereinstellungen, Druckereingänge und Aufgaben für diese neue Station kopiert und verwendet.
Datensatzsperre
Um zu verhindern, dass in einem Netzwerk mehrere Benutzer denselben Datensatz verändern und diesen gegenseitig überschreiben, ist eine Datensatzsperre fester Bestandteil von vitomed. Der erste Benutzer, welcher einen Datensatz aufruft, sperrt diesen automatisch. Das heisst, jeder weitere Benutzer kann diesen Datensatz zwar noch lesen, aber nicht verändern. Sobald der erste Benutzer den Datensatz verlässt, wird dieser freigegeben.
Ein gesperrter Datensatz wird mit durchgestrichener Schrift in den Schaltflächen dargestellt. Klicken Sie die Schaltfläche, um zu sehen, welcher Benutzer an welchem PC den Datensatz sperrt.
Nur der sperrende Benutzer oder der Systemadministrator vitomed (SA) können die Datensatzsperre aufheben; ausserdem können Sie 'Erfassen' in Datensatzsperre integrieren.
Datensatzsperre aufheben durch Benutzer
1. |
Der Benutzer, welcher den Datensatz sperrt, meldet sich an. |
2. |
Öffnen Sie den Datensatz an dem PC, an welchem er gesperrt wurde. |
3. |
Verlassen Sie den Datensatz. |
Datensatzsperre aufheben durch Systemadministrator vitomed (SA)
1. |
Melden Sie sich als Systemadministrator vitomed (SA) an. |
2. |
Öffnen Sie den Datensatz, welcher gesperrt ist. |
3. |
Wählen Sie Extras | Datensatzsperre aufheben. |
|
Sie dürfen einen Datensatz nicht entsperren, wenn tatsächlich noch ein Benutzer diesen Datensatz bearbeitet. Wenn Sie die Datensatzsperre dennoch aufheben, werden allfällige Änderungen des ersten Benutzers überschrieben. |
'Erfassen' in Datensatzsperre integrieren
Wenn Sie Erfassen in eine Datensatzsperre integrieren, kann zum gesperrten Datensatz kein neuer erfasst werden; Sie müssten zuerst die Sperre aufheben.
1. |
Melden Sie sich als Systemadministrator vitomed (SA) an. |
2. |
Öffnen Sie das Fenster, für welches Sie die Einstellung ändern möchten. |
3. |
Klicken Sie Extras. |
4. |
Wählen Sie Einstellungen | 'Erfassen' in Datensatzsperre integrieren. |
5. |
Bestimmen Sie den Gültigkeitsbereich (Arbeitsstationen, Mandanten und Benutzergruppen). |
6. |
Klicken Sie OK. |
|
Aktivierte
Optionen sind durch Um diese Einstellung in einem Netzwerk auf allen Stationen zu tätigen, führen Sie diese Schritte auf der Masterinstallation durch. |
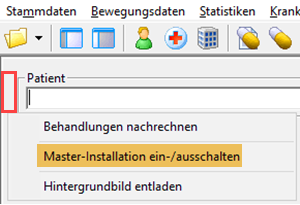
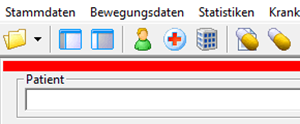
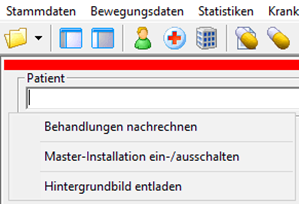

 gekennzeichnet.
gekennzeichnet.