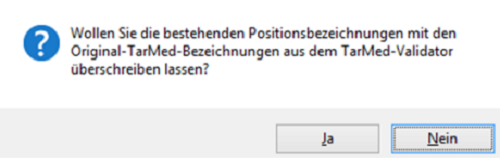vitomed - Update herunterladen / Tarmed-Validator installieren / Lizenzierung
Diese Anleitung ist in drei Schritte (A - C) aufgeteilt:
A: vitomed-Version herunterladen und installieren
B: Tarmed-Validator installieren --> der Tarmed-Validator ist seit Version 2.70 im vitomed-Setup enthalten und muss nicht mehr manuell installiert werden.
|
Sie
können vitomed über das
Update-Center aktualisieren., falls die Voraussetzungen erfüllt
sind. Ist dies bei Ihnen eingerichtet, erhalten Sie eine Warnung,
wenn Sie vitomed vom Online-Portal herunterladen möchten: |
|
Voraussetzungen: Prüfen
Sie, ob Ihre Systemvoraussetzungen gemäss folgender Abbildung
erfüllt sind: Schliessen Sie vitomed an allen anderen Stationen im Netzwerk. Schliessen Sie alle Programme auf dieser Station. Öffnen Sie vitomed als Systemadministrator vitomed (SA) (Internetverbindung muss verfügbar sein). Erst wenn alle nachfolgenden Schritte vollständig abgearbeitet sind, dürfen Sie die Installation auch auf anderen Stationen durchführen. Beachten Sie, dass bei Ihnen andere Versionsnummern angezeigt werden als in den folgenden Bildern. |
|
In grösseren Anlagenumgebungen wird unser Setup mittels Software verteilt und kann nur mit lokalen Admin-Rechten ausgeführt werden. Für neuere Betriebssystems mit eingeschaltetem UAC (User Account Control; Benutzerkontensteuerung) muss der Aufruf des Setups mit dem Hilfsprogramm vitoElevation.exe durchgeführt werden. Dieses Hilfsprogramm wird mit dem Setup (ab vitomed Version 2.66.003) verteilt und wird aktiviert, indem Sie den Schalter AdminSetupAusführenEnhanced auf Ja setzen. |
A) vitomed-Version herunterladen und installieren
1. |
Öffnen Sie das Online-Portal. |
2. |
Aktivieren
Sie die Checkbox
der vitomed-Version, welche Sie herunterladen möchten: |
3. |
Klicken
Sie OK, um die folgende
Meldung zu bestätigen: |
4. |
Starten Sie den Download über Bearbeiten | Herunterladen. |
5. |
Beantworten
Sie die Frage, ob Sie den Download
starten möchten, mit Ja: |
6. |
Nach
erfolgtem Herunterladen des Updates bestätigen Sie diese Meldung
mit OK: |
7. |
Beantworten
Sie die folgende Frage: |
8. |
Beenden Sie vitomed. |
Starten
Sie vitomed; die folgende Meldung können Sie wiederum mittels
OK bestätigen: |
|
10. |
Der Installations-Assistent
wird gestartet; klicken Sie Weiter: |
11. |
Lesen
Sie die Lizenzvereinbarung, aktivieren Sie die Option Ich
bin mit der Vereinbarung einverstanden und klicken Sie
Weiter: |
12. |
Nach
erfolgter Installation klicken Sie Fertig
stellen: |
|
Möglicherweise werden im Online-Portal unter Neue Downloads mit der aktuellen Einstellung nicht alle vorhandenen Einträge angezeigt. Um dies zu ändern, klicken Sie Bearbeiten | Alle Einträge anzeigen (aktivierte Optionen sind durch einen gekennzeichnet). Das Update weist Sie vor der Installation darauf hin, bestimmte Tasks zu schliessen, damit nach der Installation kein Neustart notwendig ist. Wenn Sie in dieser Meldung Ignorieren klicken, ist anschliessend ein Neustart nötig. Während dieses Vorganges kann an allen Stationen weitergearbeitet werden. Sie können Downloads automatisieren. Downloads, welche für Sie im Moment nicht interessant sind (bzw. welche Sie nicht herunterladen möchten), können Sie ignorieren. Hiermit wird der entsprechende Eintrag aus dem Bereich Neue Downloads entfernt und nicht mehr angezeigt; so passen Sie die Ansicht Ihren Bedürfnissen an. Im Bereich Download-History sind immer alle möglichen Downloads vorhanden. Ein irrtümlich ignoriertes Update können Sie so jederzeit trotzdem herunterladen. |
B) Tarmed-Validator installieren
Voraussetzung: Sie haben den Schritt A) vitomed-Version herunterladen und installieren durchgeführt.
|
Seit der Version 2.70 ist der Tarmed-Validator im vitomed-Setup enthalten und muss nicht mehr manuell installiert werden. |
1. |
Starten
Sie vitomed und bestätigen Sie die folgende Meldung mit OK: |
|
2. |
Die
Installation des Tarmed-Validators erfolgt in Englisch; übernehmen
Sie die definierten Einstellungen ohne Änderung und bestätigen
Sie die folgenden Masken mit OK/Yes/Next
und Finish:
|
|
3. |
Beenden
und starten Sie vitomed nochmals; bestätigen Sie die folgende
Meldung mit OK: |
|
4. |
a)
Im folgenden Fenster können Sie die Checkboxen
im Bereich Einmalige auszuführende
Arbeiten nicht verändern: b) Bestätigen Sie folgende Meldung mit
Ja: |
|
5. |
Stellen
Sie sicher, dass die folgende Meldung eingehalten wird, und klicken
Sie OK: |
|
6. |
Bei
der folgenden Meldung empfehlen wir Ihnen, Nein
zu klicken, damit von Ihnen erfasste bzw. geänderte Tarmed-Positionsbezeichnungen
nicht überschrieben werden: |
|
7. |
Das
Ende des Tarmed-Updates wird angezeigt; bestätigen Sie diese Meldung
mit OK: |
|
Jetzt gelangen Sie direkt in die Anmeldemaske. Abhängig von Ihrer Installation können weitere Validatoren und Invoice-Manager zur Installation angezeigt werden, z.B.: |
||
|
|
|
|
|
|
|
Klicken Sie dort jeweils Ja, übernehmen Sie wie beim Tarmed-Validator die definierten Einstellungen ohne Änderung und bestätigen Sie die folgenden Masken mit OK/Yes/Next und Finish. |
|
C) Lizenzierung durchführen
|
Die Lizenzierung findet automatisch beim Starten von vitomed statt, auch wenn nicht der Benutzer SA angemeldet ist. |
|
Wenn vitomed auf den anderen Stationen gestartet wird, erhalten diese automatisch die Aufforderung, das Update durchzuführen; dort müssen die Schritte A9 - A12 dieser Anleitung ausgeführt werden. Der Tarmed-Validator muss auch auf den anderen Stationen installiert werden; dort wird der Abschnitt B dieser Anleitung durchgeführt. Beachten Sie hierbei, dass die Tarmed-Datenbank nur bei der ersten Installation aktualisiert wird, auf den weiteren Stationen also nicht mehr. |
Voraussetzung: Sie haben die Schritte A) vitomed-Version herunterladen und installieren und B) Tarmed-Validator installieren durchgeführt.
Nach dem Tarmed-Update gelangen Sie direkt in die Anmeldemaske. Melden Sie sich wiederum als Systemadministrator vitomed (SA) an, um die Nachlizenzierung dieser neuen vitomed-Version durchzuführen.
1. |
Bestätigen
Sie folgende Meldung unbedingt mit Ja: |
2. |
Auch
die nächste Meldung müssen Sie mit Ja
bestätigen: |
3. |
Nach
erfolgter Lizenzierung wird folgende Meldung angezeigt, welche
Sie mit OK bestätigen: |
4. |
Bestätigen
Sie die nächste Meldung mit OK: |
5. |
Beenden
Sie vitomed und starten Sie es mit Ihrem eigenen Benutzerkurzzeichen. |
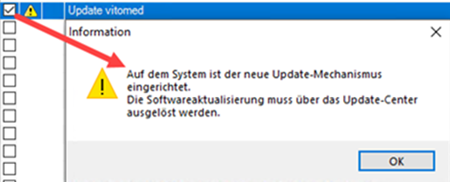




 versehen sind, müssen immer einzeln heruntergeladen werden.
versehen sind, müssen immer einzeln heruntergeladen werden.