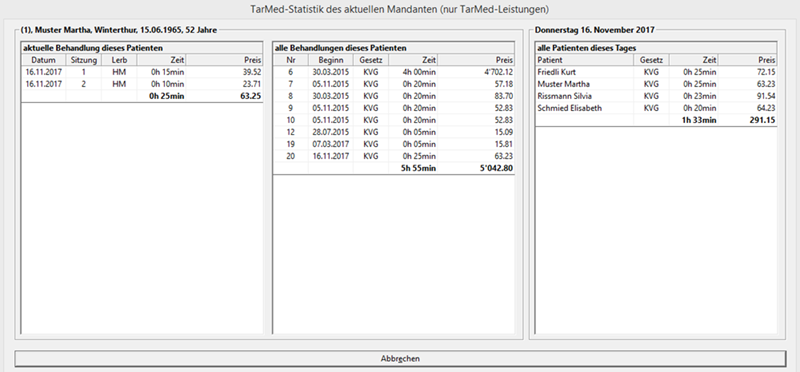Leistungserfassung - Leistungen erfassen / Aufbau Leistungserfassungsfenster
|
Beim Erfassen eines Artikels in der Leistungserfassung wird eine Warnung angezeigt, wenn dessen Verkaufspreis im Medikamentenstamm kleiner ist als der Einkaufspreis. |
Grundsätzlich besteht das Leistungserfassungsfenster aus einer Tabelle, in welcher die erfassten Leistungen aufgelistet werden. Unterhalb dieser Tabelle befindet sich die Eingabezeile; Daten können Sie nur dort erfassen und bearbeiten. Möchten Sie eine erfasste Leistung bearbeiten, bringen Sie diese durch Anklicken in die Eingabezeile.
Das Leistungserfassungsfenster wird automatisch angezeigt, nachdem Sie eine neue Behandlung eröffnet haben. Alternativ doppelklicken Sie in der Behandlungsübersicht die gewünschte Zeile in der Spalte Zustand.
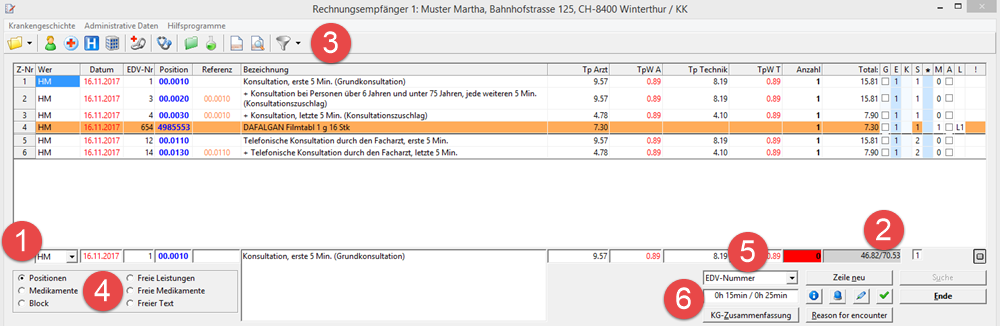
In der Eingabezeile 1 befindet sich auch das Feld Totalbetrag 2; in diesem werden zwei Totale angezeigt: einerseits das Total der aktuellen Sitzung (bei Nicht-Tarmed-Behandlungen des aktuellen Datums), andererseits das Total der gesamten Behandlung. Das Behandlungstotal enthält auch allfällige Drittleistungen; sind solche vorhanden, wird das Total in kursiver Schrift dargestellt.
Nachfolgend ein paar Tipps zur Bedienung dieses Fensters:
Datums-Feld |
Wenn Sie das Datums-Feld
in der Eingabezeile doppelklicken wird ein Fenster geöffnet, in
welchem Sie das Leistungsdatum ändern können (klicken Sie dort
|
||
Tabelle |
Die Tabelle mit den Leistungen können Sie nach verschiedenen Kriterien einfärben:
Beachten Sie hierzu auch die Beschreibung der Spalten. |
||
Trennlinien |
Zwischen den Leistungen verschiedener Sitzungen werden Trennlinien angezeigt, welche Sie pro Station ausblenden können:
|
||
Anzeige filtern |
Über der Tabelle
steht die Werkzeugleiste
3;
mit
|
||
Spaltensortierung |
Klicken Sie eine Spaltenüberschrift, um nach dieser zu sortieren (mit jedem weiteren Klick erfolgt die Sortierung auf- bzw. absteigend). Hierbei wird nur die Anzeige der Zeilen verändert, nicht deren effektive Reihenfolge. Die Sortierung bleibt nur für den aktuellen Aufruf der Leistungsseite erhalten; wenn Sie diese verlassen und erneut aufrufen, wird die ursprüngliche Reihenfolge angezeigt.
|
||
Einstellungen |
Unter
der Eingabezeile befinden sich weitere Eingabeeinstellungen, z.B.
Leistungsart
4
und Erfassungsart
5.
Aktuelle Behandlung dieses Patienten; Alle Behandlungen dieses Patienten; Alle Patienten dieses Tages: |
|
Im
Parametriermodus (Alt+F11) können Sie die Funktion
{LeistungBlatt.Activate} einrichten;
mit dieser können Sie aus jedem KG-Fenster entweder ab der Werkzeugleiste
oder auf dem Event eines Controls das elektronische Leistungsblatt
aufrufen. Damit die Leistungen korrekt zugeteilt werden können,
erscheint vor der Anzeige des elektronischen Leistungsblattes
ein Auswahlfenster, in welchem Sie die entsprechende Behandlung
auswählen oder eine neue eröffnen können. Über die Schaltfläche KG-Zusammenfassung können Sie die KG-Zusammenfassung (View-Fenster) aufrufen, wie sie in der Behandlungsübersicht bereits vorhanden ist (diese Zusammenfassung kann individuell angepasst werden). Die Schaltfläche wird auch angezeigt, wenn Sie in den Tagesleistungen eine Leistungszeile doppelklicken. Wenn Sie einer Behandlung Leistungen/Medikamente hinzufügen, werden die fälligen Behandlungen zur besseren Unterscheidung von den offenen Behandlungen rot hinterlegt. Zudem können Sie mit dem Schalter ... BeiZuteilungFälligeBehandlungenAnzeigen wählen, ob fällige Behandlungen generell aufgeführt werden; BeiZuteilungFälligeBehandlungenRotEinfärben wählen, ob fällige Behandlungen rot markiert werden; BeiZuteilungFälligeBehandlungenZulassen wählen, ob Leistungen fälligen Behandlungen zugeteilt werden dürfen. Je nach Stellung dieses Schalters sind die fälligen Behandlungen als ganzes rot markiert (Leistungen können nicht zugeteilt werden) oder nur auf dem Feld Status (Leistungen können zugeteilt werden). |
Reason for Encounter (RFE)
Die medkey AG (Trustcenter der Zentralschweizer Ärzte) hat eine einfache Struktur entwickelt, mit welcher Sie jeder Konsultation bei der Leistungserfassung den entsprechenden RFE-Code zuordnen können. Dieser Code wird mit der Leistung auf der elektronischen und der Papier-Rechnung ausgegeben und kann von medkey ausgewertet werden (weitere Trustcenter werden möglicherweise folgen; mehr Informationen erhalten Sie von Ihrem Trustcenter).
Auch wenn Sie nicht mit medkey zusammenarbeiten, können Sie diese RFE-Codes verwenden. Falls Sie dies tun möchten, nehmen Sie einmalig die folgenden Arbeiten vor:
|
Falls Sie mit dem vitomedORI arbeiten, müssen Sie diese Funktion aktivieren, indem Sie den Schalter AufrufRFEFenster auf Ja setzen (weitere relevante Schalter finden Sie, indem Sie in der Schalterverwaltung nach RFE suchen). |
1. |
Klicken
Sie im Leistungserfassungs-Fenster die Schaltfläche Reason
for Encounter oder drücken Sie die F12-Taste. |
2. |
Klicken Sie Einstellungen. |
|
Wir empfehlen Ihnen, die Option Aufruf
beim Verlassen der Behandlung, sofern Eintrag fehlt zu
aktivieren (= Mit der Funktion Vorgabe für die 1. Sitzung in der Behandlung legen Sie fest, welcher RFE-Code defaultmässig für die jeweils erste Sitzung einer Behandlung eingesetzt werden soll (pro Station/Mandant/Benutzergruppe definierbar). Mit der Funktion Vorgabe ab der 2. Sitzung in der Behandlung legen Sie fest, welcher RFE-Code defaultmässig für die jeweils weiteren Sitzungen einer Behandlung eingesetzt werden soll (pro Station/Mandant/Benutzergruppe definierbar). |
3. |
Klicken Sie OK zum Speichern. |
|
Diese RFE-Codes stehen in keinerlei Zusammenhang mit ICPC. |
|
Wenn Sie elektronisch über medkey abrechnen, beachten Sie diesen Hinweis. Diese RFE-Codes können Sie auch auf den Strichcode-Leistungsblättern integrieren (unter Spezialcodes abrufbar) sowie mit dem Hamster einlesen und verarbeiten. Den RFE-Code müssen Sie spätestens vor dem Eingeben der letzten Leistung einer Sitzung erfassen. Mit dem Schalter RFECodeAufRechnungDrucken können Sie einstellen, ob die RFE-Codes (inkl. Bezeichnung) auf die Tarmed-Rechnung gedruckt werden sollen (funktioniert ab Arzt-Invoice-Manager 4.00.014). Defaultmässig werden die RFE-Codes nicht mehr gedruckt, sondern nur noch in die XML-Datei der elektronischen Rechnung geschrieben. Alle verwendbaren RFE-Codes
sind auf Schaltflächen hinterlegt und können mit einem Mausklick
auf die aktuelle Zeile übernommen werden; das Fenster wird danach
automatisch geschlossen. Sie können diese RFE-Codes auch in den Tages-Leistungen erfassen. |
 , um einen Kalender aufzurufen und ein Datum
auszuwählen).
, um einen Kalender aufzurufen und ein Datum
auszuwählen). vor dem Menüpunkt, ist dieser
aktiv und die Trennlinien werden angezeigt.
vor dem Menüpunkt, ist dieser
aktiv und die Trennlinien werden angezeigt. können Sie die Anzeige der Leistungen
einschränken (filtern).
können Sie die Anzeige der Leistungen
einschränken (filtern).