vitosms - Massenversand SMS/E-Mail (Terminerinnerung/Terminbestätigung)
Um sicherzustellen, dass Ihre Patienten die Termine einhalten, können Sie mit vitomed Erinnerungen via SMS und E-Mail senden. Voraussetzung ist, dass Sie die Mobiltelefon-Nummer bzw. E-Mail-Adresse in den Patienten-Stammdaten erfasst haben.
Jeder Termin wird nur 1 Mal erinnert. Sind bei einem Patienten Mobiltelefon-Nummer und E-Mail-Adresse gespeichert, wird die zuerst erstellte Versandart angewendet.
Nutzen Sie diese Kommunikationsmöglichkeit, denn pünktlich erscheinende Patienten erlauben ein strafferes Zeitmanagement in Ihrem Praxisalltag.
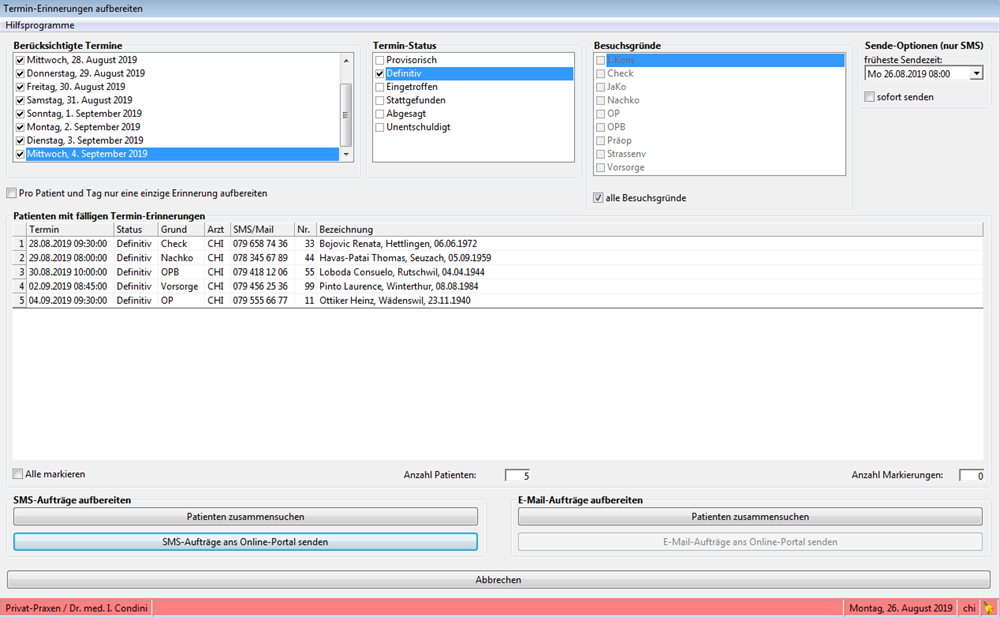
Dieses Thema enthält: Terminerinnerung via SMS senden |
Terminerinnerung via SMS senden
1. |
Wählen Sie Hilfsprogramme | Termin-Erinnerungen generieren in der Agenda (alternativ in der browserbasierten Agenda). |
2. |
Wählen Sie im neuen Fenster die gewünschten Einstellungen: Berücksichtigte Termine: bestimmen Sie, für welchen Tag die Termine erinnert werden sollen (Mehrfachauswahl ist möglich); Termin-Status: bestimmen Sie, welcher Terminstatus erinnert werden soll (Mehrfachauswahl ist möglich); Besuchsgründe: bestimmen Sie, welcher Besuchsgrund erinnert werden soll (Mehrfachauswahl ist möglich; vorgeschlagen werden alle Besuchsgründe, welche in zukünftigen Terminen gefunden werden). Entweder werden die Kurzzeichen (= Default) oder die Bezeichnungen der Besuchsgründe angezeigt; dies ist abhängig von der Parametrierung in der Datei VM97.DEF. Deaktivieren Sie die Checkbox Alle Besuchsgründe, falls Sie einzelne Besuchsgründe erinnern möchten; Sende-Optionen (nur SMS): bestimmen
Sie die früheste Sendezeit
für die Meldungen oder ob diese sofort
gesendet werden sollen. |
3. |
Aktivieren
Sie die Checkbox
Pro Patient und Tag nur eine einzige
Erinnerung aufbereiten, damit ein Patient nur für den ersten
Termin an einem Tag eine Erinnerung erhält. |
4. |
Klicken
Sie Patienten zusammensuchen
im Bereich SMS-Aufträge aufbereiten. |
5. |
Markieren Sie die Patienten, welche eine Erinnerung erhalten sollen (durch Klicken und gleichzeitiges Drücken der Ctrl-Taste können Sie mehrere einzelne, durch Ziehen mit der linken Maustaste mehrere aufeinanderfolgende Einträge markieren) oder aktivieren Sie die Checkbox Alle markieren. |
6. |
Klicken
Sie SMS-Aufträge ans Online-Portal
senden. Falls Nein, müssen Sie zuerst mindestens die notwendige Anzahl Credits kaufen; Falls Ja, werden Aufträge ans Online-Portal gesendet und von dort an Ihre Patienten übermittelt. |
7. |
Nach
der Ausführung zeigt eine Meldung, wie viele Datensätze erfolgreich
verarbeitet wurden und wie viele Credits Sie noch zur Verfügung
haben. |
|
Sie können Terminerinnerungen via SMS auch für Termine von Patienten generieren, welche noch nicht in den Patienten-Stammdaten aufgenommen sind; im Termin muss jedoch eine Mobile-Nummer erfasst sein. Für die unter Punkt 2 beschriebenen Einstellungen können Sie über die Schalterverwaltung (Suchbegriff Offset) Vorgabewerte bestimmen. Sie können Terminerinnerungen und Geburtstagsglückwünsche automatisiert senden. |
Terminerinnerung via E-Mail senden
1. |
Wählen Sie Hilfsprogramme | Termin-Erinnerungen generieren in der Agenda. |
2. |
Wählen Sie im neuen Fenster die gewünschten Einstellungen: Berücksichtigte Termine: bestimmen Sie, für welchen Tag die Termine erinnert werden sollen (Mehrfachauswahl ist möglich); Termin-Status: bestimmen Sie, welcher Terminstatus erinnert werden soll (Mehrfachauswahl ist möglich); Besuchsgründe: bestimmen Sie, welcher Besuchsgrund erinnert werden soll (Mehrfachauswahl ist möglich; vorgeschlagen werden alle Besuchsgründe, welche in zukünftigen Terminen gefunden werden). Entweder werden die Kurzzeichen (= Default) oder die Bezeichnungen der Besuchsgründe angezeigt; dies ist abhängig von der Parametrierung in der Datei VM97.DEF. Deaktivieren Sie die Checkbox Alle Besuchsgründe, falls Sie einzelne Besuchsgründe erinnern möchten; Sende-Optionen (nur SMS): Diese Option greift nur bei SMS; E-Mails werden immer sofort gesendet. |
3. |
Aktivieren
Sie die Checkbox
Pro Patient und Tag nur eine einzige
Erinnerung aufbereiten, damit ein Patient nur für den ersten
Termin an einem Tag eine Erinnerung erhält. |
4. |
Klicken
Sie Patienten zusammensuchen
im Bereich E-Mail-Aufträge aufbereiten. |
5. |
Markieren Sie die Patienten, welche eine Erinnerung erhalten sollen (durch Klicken und gleichzeitiges Drücken der Ctrl-Taste können Sie mehrere einzelne, durch Ziehen mit der linken Maustaste mehrere aufeinanderfolgende Einträge markieren) oder aktivieren Sie die Checkbox Alle markieren. |
6. |
Klicken
Sie E-Mail-Aufträge ans Online-Portal
senden. Falls Nein, müssen Sie zuerst mindestens die notwendige Anzahl Credits kaufen; Falls Ja, werden Aufträge ans Online-Portal gesendet und von dort an Ihre Patienten übermittelt. |
7. |
Nach
der Ausführung zeigt eine Meldung, wie viele Datensätze erfolgreich
verarbeitet wurden und wie viele Credits Sie noch zur Verfügung
haben. |
|
Für die unter Punkt 2 beschriebenen Einstellungen können Sie über die Schalterverwaltung (Suchbegriff Offset) Vorgabewerte bestimmen. |
SMS-/Mail-Log
Der oben beschriebene Massenversand von SMS/E-Mails wird in einem Log (Protokoll) festgehalten.
Log einsehen
1. |
a) Aus der Agenda über Hilfsprogramme | Termin-Erinnerungen generieren oder b) aus dem vitomed-Hauptmenü über Termine | Recall-Briefe. Falls innerhalb der letzten 7 Tage SMS-Logeinträge gefunden werden, bei welchen der Auslieferungsstatus des Providers nicht auf dem aktuellsten Stand ist, werden Sie gefragt, ob Sie diesen Status nachführen möchten; antworten Sie entsprechend. |
2. |
Wählen
Sie Hilfsprogramme | SMS/Mail-Log
einsehen und SMS/Mail-Texte bearbeiten. |
3. |
Um weitere
Informationen zu sehen, wählen Sie Einstellungen
| Alle Spalten einblenden. |
|
Im unteren Teil dieses Fensters haben Sie verschiedene Möglichkeiten, die Anzeige zu verändern. Beachten Sie: wenn Sie das Log via ... Agenda aufrufen, werden die Terminerinnerungen, Recalls aufrufen, werden die Recall-Termine angezeigt. Ändern Sie die Ansicht, indem Sie einen anderen Mitteilungs-Typ aus der Combobox wählen; um alle Mitteilungen zu sehen, klicken Sie diese Combobox und drücken die Del-Taste. |
Log (Auslieferungsstatus) nachführen
Wenn Sie Terminerinnerungen, Terminbestätigungen oder Recall-Aufgebote
via SMS senden, wartet vitosms eine bestimmte Anzahl Sekunden (s. ![]() unten), bis die Antwort vom Provider kommt,
ob die SMS übermittelt werden konnte. Falls die Übermittlung länger dauert,
wird in vitosms der Status Nicht verarbeitet
oder Nicht übermittelt angezeigt.
unten), bis die Antwort vom Provider kommt,
ob die SMS übermittelt werden konnte. Falls die Übermittlung länger dauert,
wird in vitosms der Status Nicht verarbeitet
oder Nicht übermittelt angezeigt.
Folgende Statustypen für die Auslieferung sind möglich:
0 = ausgeliefert;
1 = gepuffert (buffered). Die Kurzmitteilung konnte nicht auf Anhieb erfolgreich ausgeliefert werden (z.B. Empfänger-Mobiltelefon ausgeschaltet, Funkloch). Das Netzwerk versucht in solchen Fällen (normalerweise während maximal 24 Stunden), die Kurzmitteilung auszuliefern;
2 = fehlgeschlagen (failed). Die SMS konnte definitiv nicht zugestellt werden und es erfolgen keine weiteren Zustellversuche.
1. |
|
2. |
Klicken
Sie die Combobox
Mitteilungs-Typ und drücken
Sie die Del-Taste. |
3. |
Klicken Sie die Spaltenüberschrift Status Provider, damit die Liste nach den verschiedenen Status sortiert wird. |
4. |
Markieren Sie die Einträge, welche den Status Nicht verarbeitet aufweisen (durch Klicken und gleichzeitiges Drücken der Ctrl-Taste können Sie mehrere einzelne, durch Ziehen mit der linken Maustaste mehrere aufeinanderfolgende Einträge markieren). |
5. |
Wählen
Sie Extras | Auslieferungsstatus bei
der aktuellen Auswahl nachführen. |
6. |
Klicken Sie Ja in der Kontrollfrage, wenn Sie den Auslieferungsstatus der Einträge wirklich nachführen möchten. |
7. |
Eine
Meldung zeigt, dass der Auslieferungsstatus aktualisiert wurde. |
|
Falls Sie den Auslieferungsstatus oft nachführen lassen, erhöhen Sie die Zeitspanne im Schalter AuslieferungsStatusAbfragenSekunden auf maximal 15 Sekunden. Bedenken Sie jedoch, dass Sie beim Aufbereiten von SMS-Terminerinnerungen entsprechend länger warten müssen. |
Log (Terminerinnerungen) rücksetzen
Diese Funktion bewirkt, dass die rückgesetzten Einträge bei einem künftigen Terminerinnerungs-Lauf erneut aufbereitet werden.
1. |
|
2. |
Wählen
Sie Termin-Erinnerung in der
Combobox
Mitteilungs-Typ. |
3. |
Markieren Sie die Einträge, welche Sie rücksetzen möchten (durch Klicken und gleichzeitiges Drücken der Ctrl-Taste können Sie mehrere einzelne, durch Ziehen mit der linken Maustaste mehrere aufeinanderfolgende Einträge markieren). |
4. |
Wählen
Sie Extras | Aktuelle Auswahl für
die nochmalige Verarbeitung rücksetzen. |
5. |
Beantworten Sie die Kontrollfrage mit Ja, wenn Sie die markierten Einträge wirklich rücksetzen und zur nochmaligen Verarbeitung freigeben möchten. |
6. |
Eine
Meldung zeigt, wie viele Einträge rückgesetzt wurden. |
Log löschen
In diesem Protokoll werden sämtliche gesendeten SMS/E-Mails aufbewahrt; es kann deshalb sinnvoll sein, wenn Sie die älteren Einträge gelegentlich löschen, um die Liste übersichtlich zu halten.
1. |
|
2. |
Klicken
Sie die Combobox
Mitteilungs-Typ und drücken
Sie die Del-Taste. |
3. |
Klicken
Sie, falls nötig, die Spaltenüberschrift Einlieferdatum,
damit die ältesten Einträge zuoberst stehen. |
4. |
Markieren Sie die zu löschenden Einträge (durch Klicken und gleichzeitiges Drücken der Ctrl-Taste können Sie mehrere einzelne, durch Ziehen mit der linken Maustaste mehrere aufeinanderfolgende Einträge markieren). |
5. |
Wählen
Sie Extras | Aktuelle Auswahl bis
zu einem wählbaren Datum reorganisieren. |
6. |
Geben Sie im Reorganisieren-Fenster das Datum ein, bis und mit welchem Sie die markierten Log-Einträge löschen möchten, und klicken Sie OK. |
7. |
Beantworten Sie die Kontrollfrage mit Ja, wenn Sie die markierten Einträge wirklich löschen möchten. |
8. |
Eine
Meldung zeigt, wie viele Einträge gelöscht wurden. |
|
Log-Einträge, welche Sie mit dieser Funktion löschen, werden definitiv entfernt und können nicht wiederhergestellt werden. |