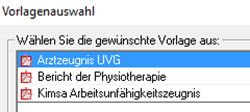Berichtsübersicht - Formular-Manager
|
|
Diese Beschreibung betrifft (fast) nur den Installationstyp 3. Im Installationstyp 1 können Sie nur die Adressierung automatisieren und parametrieren den Aufruf sinnvollerweise nur im Standard-Berichtefenster. |
|
|
Der Pfad für die medForms-PDF-Vorlagen wurde mit Version 2.81.004 auf C:\ProgramData\... geändert. Vorher waren sie unter C:\Program Files (x86)\... hinterlegt, was durch Betriebssystem-Updates zu immer mehr Problemen beim Update der medForms-Formulare geführt hat. Um dies zu korrigieren, wird der GeneralFormRequestManager (GFRM) beim Update auf vitomed 2.81.004 automatisch deinstalliert und neu installiert. |
medForms bietet eine zentrale Ablage von Standardformularen, welche im Gesundheitswesen verwendet werden (z.B. Verordnung zur Physiotherapie, Brillenrezept, Radiologie-Anmeldung). Mit dem Formular-Manager können Sie über die Software-Komponente sumex1 diese Formulare automatisiert (je nach Grad Ihrer KG-Führung) teilbefüllen und in der Berichtsübersicht speichern. Via Internet werden regelmässig und automatisch bestehende Formulare aktualisiert sowie neue Formulare hinzugefügt. Aktuell (Januar 2018) stehen 150 Formulare in bis 3 Sprachen von fast 50 Anbietern zur Verfügung; Tendenz steigend:
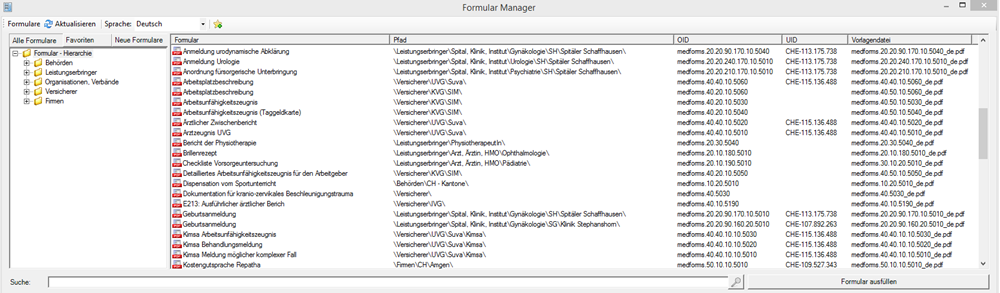
Einzige Voraussetzung für diesen Service: Sie öffnen PDF-Dateien mit dem Adobe Acrobat Reader (andere PDF-Reader können das automatische Befüllen von Feldern nicht handhaben).
Beachten Sie, dass medForms nicht von der Vitodata AG betrieben wird. Wenn Sie ein bestimmtes Formular im Verzeichnis vermissen, wenden Sie sich doch an dessen Herausgeber. Dieser kann sich bei unserem Service Desk melden, wo er weitere Informationen und eine Offerte erhält.
In diesem Produkt-Video erhalten Sie einen Überblick zum Thema. Klicken Sie  , um den Film im Vollbildmodus zu sehen, und
, um den Film im Vollbildmodus zu sehen, und  (erst sichtbar nach dem Starten), um die Qualität zu ändern (beachten Sie auch die Übersicht aller Produkt-Videos).
(erst sichtbar nach dem Starten), um die Qualität zu ändern (beachten Sie auch die Übersicht aller Produkt-Videos).
-
Suchen Sie den Patienten, zu welchem Sie ein Formular ausfüllen möchten.
-
Klicken Sie den Node Berichte, danach Neuer Bericht.
-
Definieren Sie den Leistungserbringer in der Auswahltabelle Wer.
-
Wählen Sie einen Original-Empfänger aus.
Dieser Schritt ist nur aus technischen Gründen notwendig und bedeutet nicht, dass das Formular dorthin geht. -
Klicken Sie das Icon
 in der Werkzeugleiste.
in der Werkzeugleiste.
Das Fenster Formular-Manager wird geöffnet; das Verzeichnis wird hierbei (sofern notwendig) automatisch aktualisiert.
Falls Ihre Formulare auf dem neuesten Stand sind, zeigt dies eine Meldung in der Statuszeile. Im rechten Teil werden die Formulare aufgeführt. -
Werden viele Formulare angezeigt, können Sie die Suchfunktion verwenden. Erfassen Sie im Suche-Feld ein paar Buchstaben, welche der Formularname enthält; diese müssen nicht am Anfang stehen.
Beispiel: Sie erfassen nähr. Die Suche startet automatisch; als Resultat wird beispielsweise die Verordnung zur Ernährungsberatung in einem neuen Fenster angezeigt.
Alternativ können Sie Favoriten definieren oder einen Formular-spezifischen Button auf die Werkzeugleiste parametrieren (s. unten).
unten).
-
Doppelklicken Sie das gewünschte Formular im Trefferfenster.
Das Formular wird als änderbare PDF-Datei geöffnet; bestimmte Felder sind mit den Angaben des geöffneten Patienten sowie ggf. mit Daten von Versicherung und Zuweiser vorbefüllt. -
Jetzt können Sie weitere Felder ausfüllen, Checkboxen (de-)aktivieren und Werte in Comboboxen wählen.
-
Wenn Sie das Formular ausgefüllt haben, wählen Sie Datei | Beenden.
Sie werden gefragt, ob Sie die Änderungen am Formular speichern möchten. -
Klicken Sie Ja.
Das Formular wird in der Berichtsübersicht abgelegt; dort können Sie dieses jederzeit öffnen, bearbeiten (z.B. die Dokumenten-Art ändern) und erneut speichern sowie drucken oder als E-Mail-Anhang über eine gesicherte Verbindung senden.
Bestimmte Formulare (z.B. SUVA) enthalten den Button Senden; mit diesem können Sie ein PDF-Formular über eine sichere Verbindung (via HIN) an den Herausgeber (z.B. SUVA) zustellen.
|
|
Sie können sämtliche PDF-Formulare direkt auf medforms.ch öffnen und ausfüllen (z.B. falls technische Probleme den Aufruf in vitomed verhindern). Auf diese Weise werden jedoch keine Felder vorbefüllt. |
|
|
Neue Formulare werden im gleichnamigen Register angezeigt, bis Sie diese als Gelesen gekennzeichnet (= angeklickt) haben. Alternativ können Sie mittels Rechtsklick des Eintrages Alle als gelesen markieren. Wenn Sie danach Aktualisieren klicken, werden die gelesenen Formulare aus diesem Register entfernt. Favoriten: In den Registern Alle Formulare und Neue Formulare können Sie einen gelesenen Eintrag mittels Rechtsklick Zu Favoriten hinzufügen; dieser wird danach im Register Favoriten aufgelistet. Dort können Sie einen Eintrag wiederum mittels Rechtsklick Von Favoriten entfernen. Wenn Sie möchten, dass ein ausgefülltes und gespeichertes Formular auch im Node (= KG-Fenster) Berichte aufgeführt wird, erstellen Sie das Formular dort als Neuer Bericht, danach klicken Sie das Icon PDF (medForms) in der Werkzeugleiste. Vorgängig müssen Sie (bzw. Ihr Systemadministrator vitomed SA) die gewünschten Formulare in das Fenster Vorlagenauswahl parametrieren (vielleicht sind die Informationen zur Berichterstellung hilfreich). Wenden Sie sich an unseren Service Desk, wenn Sie diese Arbeit nicht selber ausführen möchten. Werden die Formulare in der Berichtsübersicht nicht der richtigen Dokumenten-Art zugeordnet, können Sie (oder Ihr Systemadministrator) dies selber anpassen. Wählen Sie Stammdaten | Administration | WORD-Vorlagen bearbeiten und suchen Sie im Feld Dateiname nach medForms. Anschliessend können Sie für jedes Formular eine Dokumenten-Art definieren und auch bestimmen, ob die Freigabe erforderlich sein soll, indem Sie die gleichlautende Checkbox aktivieren. Speichern Sie am Schluss dieses Fenster. Wenn Sie danach |
|
|
Den Formular-Manager können Sie auch über die Tastenkombination Ctrl+Alt+M aufrufen. Wir raten jedoch davon ab, weil hierbei im Formular als Zuweiser nicht die Leistungserbringer-, sondern die Mandantendaten abgefüllt werden. |

 klicken, gelangen Sie zurück in die Trefferliste und können einen weiteren medForms-Eintrag bearbeiten.
klicken, gelangen Sie zurück in die Trefferliste und können einen weiteren medForms-Eintrag bearbeiten.