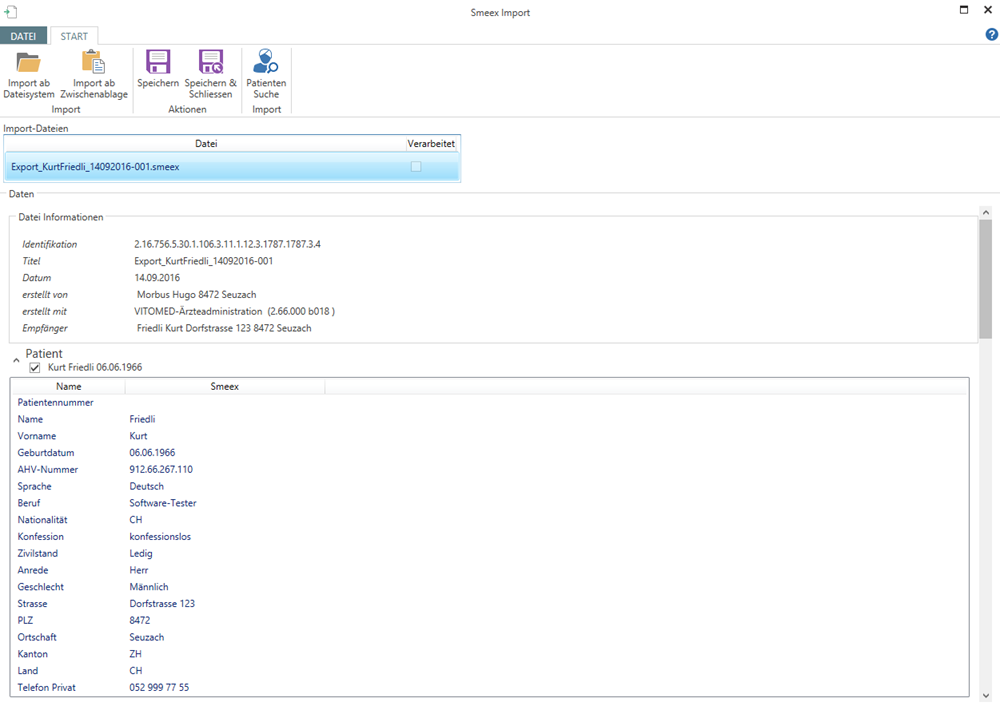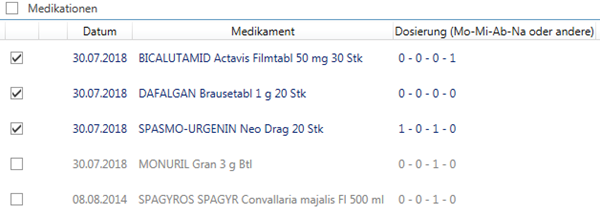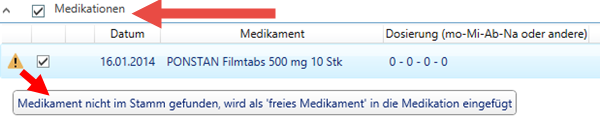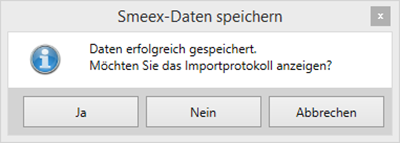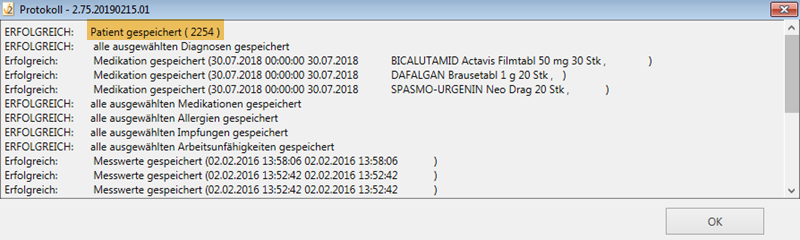SMEEX - Patientendaten standardisiert exportieren/importieren
SMEEX (Swiss Medical Data Exchange) ist eine vom VFSM (Verband Schweizerischer Fachhäuser für Medizinalinformatik) erarbeitete, standardisierte Datenstruktur zum Austausch von administrativen und medizinischen Patientendaten zwischen verschiedenen Praxisinformationssystemen (z.B. wenn der Patient den Hausarzt wechselt). Neben den strukturierten Daten im XML-Format können im SMEEX-File (welches im Grunde ein zip-File ist) auch binäre Dokumente wie PDF, Word, Bilder, etc. enthalten sein. Dabei spielt es keine Rolle, wie das Absender- oder Empfängersystem aussieht:
Export: die Daten werden von der Absender- in die SMEEX-Struktur aufbereitet.
Import: die Daten werden von der SMEEX- in die Empfänger-Struktur übertragen.
Aktuell können Sie jeweils die Daten eines einzelnen Patienten exportieren und importieren, d.h. 1 SMEEX-File enthält die Daten 1 Patienten.
|
|
Haben Sie das browserbasierte vitomed im Einsatz, empfehlen wir Ihnen nicht mit dem SMEEX Export - / Import zu arbeiten, da kein vollständiger Export/Import der portierten Module gewährleistet werden kann. |
Dieses Produkt-Video gibt Ihnen einen Überblick zum Thema. Klicken Sie  , um den Film im Vollbildmodus zu sehen, und
, um den Film im Vollbildmodus zu sehen, und  , um die Qualität zu ändern (beachten Sie auch die Übersicht aller Produkt-Videos).
, um die Qualität zu ändern (beachten Sie auch die Übersicht aller Produkt-Videos).
Voraussetzungen:
vitomed Typ3 mit vitocase (Lizenz für elektronische Krankengeschichte).
SMEEX ist im vitomed-Standard enthalten und benötigt somit keine zusätzliche Lizenz.
|
Dieses Thema enthält: Export - Optionen - Einstellungen |
Export - Allgemeines
In der Praxis, welche der Patient verlässt, werden die Daten in das SMEEX-File exportiert. Folgende Daten können exportiert werden:
|
Patientendaten: |
Adresse Alternativadresse Arbeitgeber Hausarzt |
|
Begleitschreiben: |
Eine beliebige Word- oder PDF-Datei; |
|
KG-Daten: |
Medikationen Diagnosen Verlauf Messwerte Anamnese (nur Persönliche Anamnese, Sozial-Anamnese, Familien-Anamnese, System-Anamnese, Risikofaktoren und Allergien) Impfungen Arbeitsunfähigkeiten Labordaten (als PDF) Dokumente |
Export - Optionen - Einstellungen
In den Optionen des SMEEX-Export-Fensters (Register Datei) können Sie als Systemadministrator vitomed (SA) Folgendes festlegen:
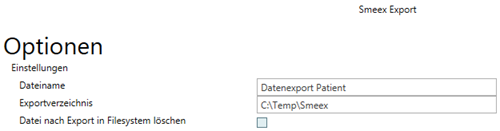
Dateiname,: wird vor befüllt (kann beim Export überschrieben werden);
Exportverzeichnis : Ablageort der SMEEX-Datei (kann beim Export nicht verändert werden);
Datei nach Export in Filesystem löschen:
- Checkbox ist aktiviert: die soeben erstellte SMEEX-Datei wird nicht im Exportverzeichnis abgelegt;
- Checkbox ist deaktiviert: die soeben erstellte SMEEX-Datei wird im Exportverzeichnis abgelegt.
Unabhängig von dieser Checkbox wird die SMEEX-Datei immer im DMS (bzw. in der Berichtsübersicht) abgelegt.
Export - Daten
|
|
Haben Sie das browserbasierte vitomed im Einsatz, empfehlen wir Ihnen nicht mit dem SMEEX Export - / Import zu arbeiten, da kein vollständiger Export/Import der portierten Module gewährleistet werden kann. |
|
1. |
Rufen Sie den Patienten auf, dessen Daten Sie exportieren möchten. |
||||||||||
|
2. |
Wählen Sie Spezielles | SMEEX-Export (alternativ kann Ihr Systemadministrator vitomed (SA) die Funktion {SmeexExport.Activate} auf die Werkzeugleiste parametrieren). |
||||||||||
|
3. |
Titel: vor befüllt gemäss Definition in den Optionen. Können Sie überschreiben; beim Erstellen des Smeex-Files wird automatisch Name Vorname PLZ Ort des Patienten angefügt. Das File kann also z.B. so heissen: Datenexport Patient - Muster Peter 8400 Winterthur; Datum: vor befüllt mit heute (hat keinen Einfluss auf die Anzeige oder Auswahl der KG-Daten); Erstellt von: wählen Sie einen Leistungserbringer aus der Liste (obligatorische Eingabe); Empfänger: bestimmen Sie, wer dieses SMEEX-File erhalten soll; pro Empfänger wird eine separate Datei erstellt. Über |
||||||||||
|
4. |
Falls Sie ein Begleitschreiben in das SMEEX-File integrieren möchten: klicken Sie im Menüband Import ab Dateisystem, wählen im Öffnen-Dialog die entsprechende Word- oder PDF-Datei und klicken Öffnen kopieren Sie eine Word- oder PDF-Datei in die Zwischenablage und klicken im Menüband Import ab Zwischenablage. In beiden Fällen wird die Datei unterhalb der Empfängerauswahl eingefügt: |
||||||||||
|
5. |
Blättern Sie hinunter zum Bereich Krankengeschichte. |
||||||||||
|
6. |
Bestimmen Sie den Umfang des Exportes; Einträge, deren Checkboxen aktiviert sind, werden exportiert. |
||||||||||
|
|
|||||||||||
|
7. |
Wenn Sie die zu exportierenden Daten definiert haben, klicken Sie Speichern&Schliessen. |
||||||||||
|
8. |
Für jedes erstellte File (falls Sie bei Schritt 3 mehrere Empfänger definiert haben) wird eine Meldung angezeigt, welche Sie mit OK bestätigen: |
||||||||||
|
9. |
Das SMEEX-File finden Sie immer im DMS (bzw. in der Berichtsübersicht) und ggf. zusätzlich (gemäss Optionen im Feld Empfänger bei Schritt 3) im Filesystem: |
|
|
In vitomed gibt es die Möglichkeit, eine Alternativadresse zu erfassen; diese kann vom Typ Eltern, Korrespondenz oder Vormund sein. Eine solche Alternativadresse wird aber nur dann für eine Rechnung verwendet, wenn die Felder Name/Vorname befüllt sind. Aus diesem Grund wird eine Alternativadresse für den SMEEX-Export nur berücksichtigt, wenn diese beiden Felder einen Wert enthalten. |
Import - Allgemeines
|
|
Haben Sie das browserbasierte vitomed im Einsatz, empfehlen wir Ihnen nicht mit dem SMEEX Export - / Import zu arbeiten, da kein vollständiger Export/Import der portierten Module gewährleistet werden kann. |
|
|
Sie können Daten auch einem bestehenden Patienten hinzufügen; die neuen Daten werden jedoch nicht chronologisch eingefügt, sondern am Ende angehängt. |
In der Praxis, bei welcher sich der Patient in Zukunft behandeln lassen will, wird das SMEEX-File importiert. Folgende Daten können importiert werden:
|
Patientendaten: |
Adresse |
|
Begleitschreiben: |
Eine beliebige Word- oder PDF-Datei, welche beim Export definiert wurde; |
|
KG-Daten: |
Medikationen Diagnosen Verlauf Messwerte Anamnese (nur Persönliche Anamnese, Sozial-Anamnese, Familien-Anamnese, System-Anamnese, Risikofaktoren und Allergien) Impfungen Arbeitsunfähigkeiten Labordaten (als PDF) Dokumente |
Fehlende Daten wie Garanten oder Alternativadressen erfassen Sie nach dem Import manuell (allenfalls mit Hilfe der Versichertenkarte).
Import - Optionen - Regeln für Patientenstamm-Abgleich
Anhand der AHV-Nummer wird geprüft, ob der Patient in den Stammdaten bereits existiert (Dublettenprüfung). Ist keine AHV-Nummer vorhanden, erfolgt die Prüfung anhand Geburtsdatum, Geschlecht, Nachname und/oder Vorname. In den Optionen des SMEEX-Import-Fensters (Register DATEI) können Sie als Systemadministrator vitomed (SA) festlegen, was wie geprüft werden soll:
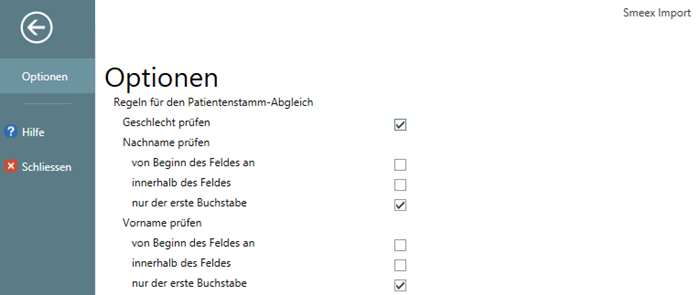
Import - Daten
Ein SMEEX-File (Dateiendung .smeex) können Sie auf verschiedene Arten erhalten: E-Mail, USB-Stick, CD, usw. Speichern Sie die Datei vor dem Import an einem beliebigen Ort in Ihrer Dateiablage oder kopieren Sie diese mittels Ctrl+C in Ihre Zwischenablage.
|
1. |
Wählen Sie Spezielles | SMEEX-Import. |
||||||||
|
2. |
Klicken Sie die Funktion Import ab Dateisystem, worauf der Öffnen-Dialog angezeigt wird, drücken Sie die Tastenkombination Ctrl+V, falls sich die Datei in der Zwischenablage befindet (in diesem Fall fahren Sie bei Schritt 4 weiter). |
||||||||
|
3. |
Suchen Sie die SMEEX-Datei, markieren Sie diese und klicken Sie Öffnen.
|
||||||||
|
4. |
Klicken Sie den File-Namen.
In dieser Anleitung klicken wir Neu erfassen, danach wird folgendes Bild angezeigt: |
||||||||
|
5. |
Blättern Sie hinunter zum Bereich Krankengeschichte. |
||||||||
|
6. |
Bestimmen Sie, ob Alles oder nur ein bestimmter Datumsbereich importiert werden soll, und für welchen Mandanten: |
||||||||
|
7. |
Durch (De-)Aktivieren der Checkboxen der Bereichsüberschriften (hier: Medikationen) oder der einzelnen Elemente (hier: Medikamente)legen Sie fest, welche Daten importiert werden sollen (aktive Datensätze werden schwarz, inaktive grau dargestellt): |
||||||||
|
8. |
Wenn Sie die zu importierenden Daten definiert haben, klicken Sie Speichern&Schliessen im Menüband. |
||||||||
|
9. |
Klicken Sie Ja, um das Protokoll zu sehen. Dieses zeigt am Anfang die Nummer des neu erstellten Patienten (falls Sie bei Schritt 4 Neu erfassen gewählt haben): |
||||||||
|
10. |
Klicken Sie OK. |
||||||||
|
11. |
Rufen Sie den soeben erstellten Patienten auf. |
 können Sie weitere Empfänger zur Liste hinzufügen.
können Sie weitere Empfänger zur Liste hinzufügen.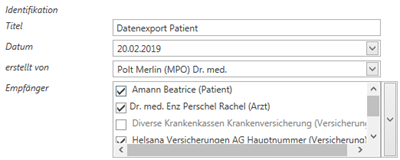
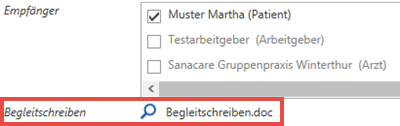
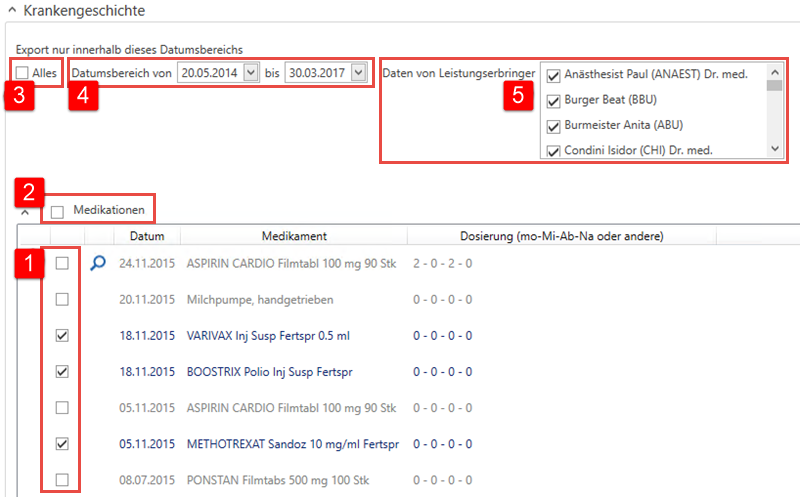
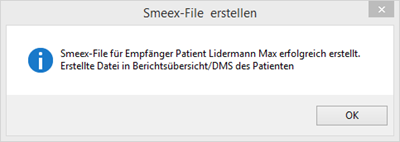


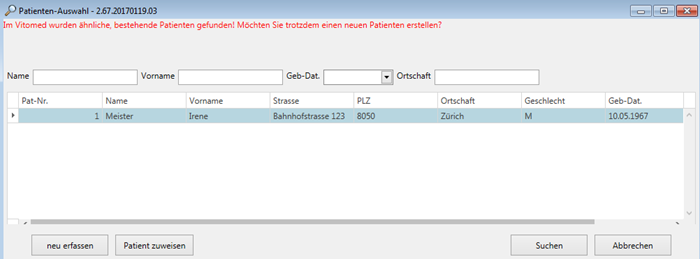
 klicken:
klicken: