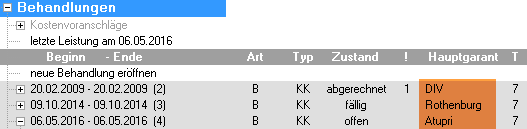Patienten-Stammdaten
Jeden Patienten erfassen Sie 1 Mal in Ihren Patienten-Stammdaten; dies geschieht normalerweise beim ersten Kontakt. Möglicherweise müssen Sie zuerst abklären, ob dieser Patient schon erfasst worden ist. Mit Hilfe der Versichertenkarte können Sie ebenfalls Patientendaten aufnehmen oder ändern. Wenn Sie einen minderjährigen Patienten in Ihre Stammdaten aufnehmen, gibt es noch weitere Punkte zu beachten.
In den Patienten-Stammdaten ist ein Duplikatencheck integriert; sobald bestimmte Felder (Vorname, Geburtsdatum) übereinstimmen, erscheint eine Liste aller entsprechenden Patienten. Falls der Patient tatsächlich bereits erfasst ist, doppelklicken Sie den entsprechenden Eintrag; ansonsten beenden Sie mit Abbrechen oder der Esc-Taste und erfassen die restlichen Daten. Wenn Sie einen Datensatz speichern, fragt das Programm, ob Sie eine Etikette zur Beschriftung der KG drucken möchten. Diese Abfrage können Sie unterdrücken, indem Sie den Schalter KgEtiketteDrucken auf Nein setzen (das Drucken über die Icons in der Werkzeugleiste funktioniert trotzdem).
Mit einem Korrekturprogramm können Sie in einem Stammdaten-Fenster alle Telefon- und Fax-Nummern einheitlich formatieren und bei Bedarf mit einer neuen Vorwahl versehen.
Löschen eines Patienten ist, wie in allen Stammdaten, nicht sinnvoll bzw. nicht möglich, wenn dieser mit einem anderen Datensatz (z.B. einem Garanten) verbunden ist. Ein Patient kann in den Stammdaten nicht mehr gelöscht werden, wenn für ihn eine Rechnung erstellt oder eine Zahlung verbucht wurde (gilt auch für Storni).
Dieses Thema enthält: Minderjährigen Patienten erfassen Garant/Arzt/Arbeitgeber erfassen |
Minderjährigen Patienten erfassen
Die Patienten-Stammdaten sind so eingerichtet, dass im Register Alternativ- und Notfalladresse in der Combobox Gesetzlicher Vertreter immer die Eltern vorgeschlagen wird. Dies führt dazu, dass Sie bei Kindern und Jugendlichen unter 18 Jahren zwingend die Alternativadresse ausfüllen müssen, welche dann als Rechnungsempfänger gilt (s. auch Spezielle Felder). Wenn ein Patient das 18. Altersjahr erreicht hat, werden Sie bei dessen Aufruf gefragt, ob die Alternativadresse gelöscht werden soll, damit die Rechnung direkt an den Patienten adressiert wird. Diese Altersgrenze kann Ihren Wünschen angepasst werden (z.B. auf 16 Jahre); wenden Sie sich bei Bedarf an unseren Service Desk.
Patientenadresse bearbeiten
Wenn der Patient, bei welchem Sie die Adresse ändern, offene Behandlungen aufweist und der Patient als Rechnungsempfänger definiert ist, werden Sie gefragt, ob die neue Adresse in diesen offenen Behandlungen nachführen möchten. Diese Abfrage wird ebenfalls angezeigt, wenn Sie die Felder Telefon Privat, Telefon Geschäft und Mobile ändern.
Falls ein anderer Rechnungsempfänger definiert ist, müssen Sie die Adresse auch in den jeweiligen Stammdaten und zusätzlich in den nicht erledigten Behandlungen anpassen.
Garant/Arzt/Arbeitgeber erfassen
Damit die Daten eines Patienten möglichst vollständig sind, sollten Sie weitere Angaben wie Garanten, Ärzte und Arbeitgeber erfassen. Diese Daten sind nötig z.B. für Rechnungsversand, Arztverbindungen oder um Briefe zu adressieren, und müssen vorgängig in den jeweiligen Stammdaten erfasst worden sein.
Garant ändern
Den Garanten ändern Sie direkt in der Behandlung oder (falls keine vorhanden ist) in den Patienten-Stammdaten.
In Behandlung
1. |
Rufen Sie die Behandlungsübersicht des Patienten auf. |
2. |
Doppelklicken
Sie den zu ändernden Garanten in der Spalte Hauptgarant: |
3. |
Klicken
Sie in das Nummernfeld des
zu ändernden Garanten und drücken Sie die F10-Taste (Suche
lokal) bzw. F11-Taste (Suche
inkl. MIO). |
4. |
Suchen
Sie den neuen Garanten, markieren
Sie diesen und klicken Sie OK. |
5. |
Klicken
Sie OK. |
6. |
Normalerweise
klicken Sie Ja. |
7. |
Normalerweise
klicken Sie Ja. |
8. |
Normalerweise
klicken Sie Ja. |
9. |
Klicken
Sie OK. |
|
Wenn Sie in einer bestehenden Behandlung den Behandlungstyp bzw. den Garant ändern, prüft vitomed, ob auf Grund der neuen Datenkonstellation die Behandlungsgruppe geändert hat (Vorgabe in den Garanten-Stammdaten). Falls ja, werden Sie gefragt, ob Sie die neu vorgeschlagene Behandlungsgruppe übernehmen möchten. Beim Wechseln eines Garanten in einer Behandlung können Sie einen gesperrten Garanten zwar verwenden, es erscheint aber eine Meldung, dass der Datensatz gesperrt oder noch nicht gültig ist und deshalb nicht verwendet werden sollte. |
In Patienten-Stammdaten
Hat ein Patient einen neuen Garanten, ändern Sie diesen am Besten in der Behandlungsübersicht durch Doppelklick der Spalte Hauptgarant. Der dort geänderte Garant kann wahlweise automatisch in den Patienten-Stammdaten für den betreffenden Behandlungstyp nachgeführt werden.
Wenn beim betreffenden Patienten keine Behandlung vorhanden ist, müssen Sie den Garanten in den Patienten-Stammdaten ändern.
1. |
Suchen Sie den Patienten. |
2. |
Klicken Sie das Register der zu ändernden Versicherung. |
3. |
Klicken
Sie in das Nummernfeld des
zu ändernden Garanten und drücken Sie die F10-Taste
(Suche lokal) bzw. F11-Taste
(Suche inkl. MIO). |
4. |
Suchen
Sie den neuen Garanten, markieren
Sie diesen und klicken Sie OK. |
5. |
Speichern Sie die Patientendaten. |
Patienten-Durchschnitte berechnen
Die durchschnittlichen Kosten, Anzahl Behandlungen, Anzahl Patienten usw. werden nach Rechnungsdatum ausgewertet. Für die Berechnung der Patienten-Durchschnitte werden also nur abgerechnete Behandlungen berücksichtigt.
1. |
Wählen Sie Statistiken | Patienten-Durchschnitte. |
2. |
Erfassen Sie die Zeitspanne (Ab Rechnungsdatum, Bis Rechnungsdatum) und klicken Sie OK. |
3. |
Wählen
Sie den/die gewünschten Garanten
(Ab Garant, bis Garant) und
klicken Sie OK. |
4. |
Mit den Checkboxen unter jeder Spalte können Sie einzelne Behandlungstypen ein- oder ausblenden und somit für die Berechnung ein- oder ausschliessen. |
5. |
Mit den Checkboxen in der Zeile Tarif können Sie einzelne Tarife ein- oder ausblenden und somit für die Berechnung ein- oder ausschliessen. |
6. |
Klicken Sie ... Start, um wieder zu Schritt 2 zu gelangen; Drucken, um die Übersicht auszugeben; Ende, um dieses Fenster zu schliessen. |
|
In der Spalte Total werden Patienten lediglich 1 Mal berücksichtigt; hat also ein Patient in den Behandlungstypen KK und UVG je eine Behandlung, wird im Total lediglich 1 Patient angezeigt. Diese Statistik können
Sie ab der Werkzeugleiste in der Behandlungsübersicht aufrufen.
Hierzu muss ihr Systemadministrator
vitomed (SA) einen Button mit folgendem Aufruf parametrieren: |
Spezielle Felder
Plz |
Erfassen Sie die Postleitzahl und verlassen Sie das Feld (z.B. mit der Tab-Taste); dadurch wird die Ortschaft automatisch eingetragen. Gibt es unter derselben Nummer mehrere Bezeichnungen, erscheint eine Liste; wählen Sie den korrekten Eintrag mit Doppelklick. |
Nationalität |
Dieses Feld ist mit dem dreistelligen Ländercode auszufüllen, wenn eine BFS-Statistik generiert werden muss. |
Geschlecht |
Wird aufgrund der Anrede gesetzt (hatte früher Einfluss auf die Berechnung der alten AHV-Nummer). |
AHV-Nummer |
Je nach Länge
des Feldinhaltes wird Ihre Eingabe als alte (8 bzw. 11, mit Punkten
maximal 14 Stellen) oder als neue (13, mit Punkten maximal 16
Stellen) AHV-Nummer (Sozialversicherungsnummer)
erkannt. |
TG / TP Auswahl |
Pro Behandlungstyp
können Sie mit der Einstellung Immer
'Tiers Garant' abrechnen wählen, ob für diesen Patienten
die Rechnungen immer im Verfahren nach Tiers
Garant (TG) abgerechnet werden sollen, auch wenn in den
Garanten-Stammdaten für
diesen Behandlungstyp die Abrechnung nach Tiers
Payant (TP) vorgegeben ist. Die Einstellung in den Garanten-Stammdaten
wird also übersteuert; in diesem Fall wird beim Eröffnen einer
Behandlung im Eröffnungsfenster der eingestellte Rechnungsempfänger
in blauer Schrift angezeigt. |
Zuschlag % |
Dieser Prozentsatz wird automatisch auf Rechnungen des entsprechenden Behandlungstyps dazugeschlagen. |
Alternativadresse (gesetzlicher Vertreter) |
Die Rechnungsadresse
kann anders lauten als die Patientenadresse (z.B. Eltern-, Fürsorgebehörde-
oder Vormundadresse). Ist ein Name/Vorname erfasst, wird die Rechnung
automatisch nicht an den Patienten, sondern an diese Alternativadresse
gesendet. Die Adresse der gesetzlichen Vertretung kann automatisch
mit der Patientenadresse abgeglichen werden; wenden Sie sich bei
Interesse an unseren Service Desk. |
Notfalladresse |
Erfassen Sie
die Adresse, welche gemäss Angabe des Patienten bei Notfällen
zu kontaktieren ist. Im Feld Notfallverbindung
wählen Sie, um wen es sich bei dieser Adresse handelt (Mutter,
Beistand, usw.). |
Sprache |
Wählen Sie die Sprache, in welcher der Begleittext auf die Rechnung/Mahnung gedruckt werden soll. |
Anrede in Schreiben |
Dieses Feld kann in verschiedenen Word-Vorlagen verwendet werden. Schreiben Sie die Anrede, welche Sie in Berichten an diesen Patienten verwenden möchten (z.B. Sehr geehrter Herr Muster). |
Erinnerung 1 / Erinnerung 2 |
Beim Aufruf des Patienten in der Leistungserfassung erscheint der auf diesen Feldern erfasste Text in einem Fenster. |
Selektion 1 / Selektion 2 / Selektion 3 |
Erfassen Sie eigene Codes (Tastenkombination Ctrl+F11) für eine Selektion (z.B. Patienten, welche regelmässig ein Rundschreiben erhalten sollen, oder Patienten, welche einem Mandanten zugeordnet werden sollen); dies erleichtert Ihnen später die Suche nach diesen Patienten. |
Hausarztmodell |
Ein Hausarztmodell, an welchem Sie teilnehmen, muss bei Patienten, welche in diesem versichert sind, erfasst werden. Der Modellname erscheint auf der Rechnung; zudem wird er neben dem Patientennamen eingeblendet. |
Modell-Nr. |
Bei einigen Hausarztmodellen erhält der Patient eine spezielle Modellnummer, welche in diesem Feld erfasst werden muss, damit sie auf der Rechnung erscheint. |
Elektronische Abrechnung gestattet |
Der Patient muss sein Einverständnis geben, damit seine Rechnungsdaten via Clearingstelle auf elektronischem Weg versandt werden dürfen. Ist diese Checkbox nicht aktiviert, wird die Rechnung automatisch auf Papier gedruckt. |
Tarmed-RG-Kopie |
Gibt an, ob bzw. in welchem Fall eine Patientenkopie der Rechnung gedruckt werden soll. |
Exitus |
In diesem Feld tragen Sie das Sterbedatum oder (je nach vitomed-Version) lediglich Ja ein; dies bewirkt, dass in der Behandlungsübersicht und allen KG-Fenstern in der Patientenbezeichnung der Vermerk Exitus angezeigt wird. Ist in den Patienten-Stammdaten das genaue Sterbedatum (oder mindestens ein Sterbejahr) hinterlegt, wird nach diesem Vermerk auch das Alter zum Zeitpunkt des Todes aufgeführt. Beim Speichern wird automatisch geprüft, ob für den verstorbenen Patienten noch Termine (Agenda und Recall) vorhanden sind; falls ja, werden Sie gefragt, ob diese gelöscht werden sollen. |
Erinnerungsfelder |
Mit dem Schalter InkassoEintragInPatientenStammSpeichern wählen Sie, ob das Drucken des Inkasso-Auftrages in den Patienten-Stammdaten vermerkt werden soll (Standard = Ja). |
Covercard ID |
Enthält (falls vorhanden) die Versichertenkartennummer. |
Versicherung XY |
Erfassen Sie die Nummer des Garanten für den entsprechenden Behandlungstyp. Wenn Sie die Nummer nicht kennen, suchen Sie diese mittels F10-Taste (oder über Suche). Ist Ihnen der Garant des Patienten nicht bekannt, belassen Sie den vorgegebenen Wert. |
Mitglied- bzw. Register-, Invaliden- oder AHV-Nummer |
Zu jedem Behandlungstyp können Sie die Mitglied- bzw. Register-, Invaliden- oder AHV-Nummer erfassen; diese kann auch über die Versichertenkarte abgefragt werden. |
Beim Behandlungstyp Invalidität müssen Sie hier die Verfügungsnummer und ggf. auch das Verfügungsdatum eintragen; dieses wird allenfalls benötigt, um IV-Rechnungen erstellen zu können. Die Verfügungsnummer muss je nach Ausstellungsdatum der Verfügung in unterschiedlichen Formaten erfasst werden. |
|
Zuweisender Arzt, Hausarzt, Spezialarzt |
Erfassen Sie den gewünschten Arzt. Diese Daten sind unter anderem wichtig für die Arztverbindungen. Ist der gesuchte Arzt nicht vorhanden, müssen Sie ihn zuerst in den Ärzte-Stammdaten erfassen. |
Therapie/Pflege |
Erfassen Sie die Kontaktstelle wie Spitexorganisation, Physiotherapeut, Rheumaberatungsstelle usw. Ist die gesuchte Kontaktstelle nicht vorhanden, müssen Sie diese zuerst in den Medizinisches Personal-Stammdaten erfassen. |
Arbeitgeber |
Erfassen Sie den Arbeitgeber des Patienten. Ist der gesuchte Arbeitgeber nicht vorhanden, müssen Sie diesen zuerst in den Arbeitgeber-Stammdaten erfassen. |