Aufgaben-Manager anwenden
|
Mit
der vitomed-Version
2.73 wurde der Aufgaben-Manager automatisch auf die neue, portierte Version umgestellt. |
Vor der ersten Benützung müssen Sie den Aufgaben-Manager einmalig auf jeder gewünschten Arbeitsstation aktivieren.
Den Aufgaben-Manager können Sie wie folgt aufrufen:
• aus jedem Fenster mit der Tastenkombination Ctrl+Alt+W;
•
in einigen Fenstern bei gedrückter Shift-Taste
und gleichzeitigem Doppelklick von  in der Statusleiste.
in der Statusleiste.
Je nach dem, aus welchem Fenster Sie den Aufgaben-Manager aufrufen, können zusätzliche Angaben automatisch vorbefüllt werden. Beachten Sie weiter unten auch die Möglichkeiten der Einstellungen und der Akustischen Hinweise.
Nachdem Sie eine Aufgabe gesendet haben, kann der Empfänger diese Aufgabe bearbeiten.
Aufgabe senden
Drücken Sie die Tastenkombination Ctrl+Alt+W.
Das Fenster Aufgaben-Manager wird geöffnet.
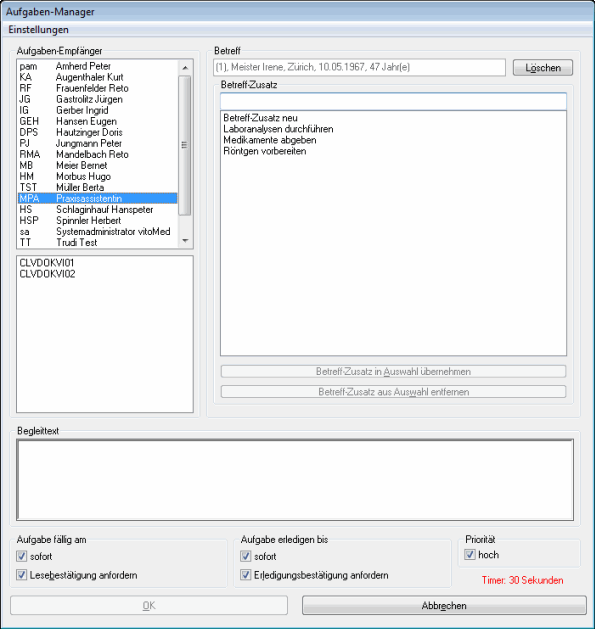
Wählen Sie als Aufgaben-Empfänger einen oder mehrere Benutzer und/oder eine oder mehrere Arbeitsstationen (durch Klicken und gleichzeitiges Drücken der Ctrl-Taste markieren Sie mehrere einzelne, durch Ziehen mit der linken Maustaste markieren Sie mehrere aufeinander folgende Empfänger).
Erfassen Sie einen Betreff und wählen Sie, wenn gewünscht, einen Betreff-Zusatz aus der Liste aus.
Sie können auch einen neuen Betreff-Zusatz schreiben und diesen über Betreff-Zusatz in Auswahl übernehmen für künftige Aufgaben speichern.Erfassen Sie, wenn gewünscht, einen Begleittext (dieser kann als agendarelevante Pendenz gespeichert werden, s. Punkt 10).
Wählen Sie, wann die Aufgabe fällig (d.h. beim Empfänger angezeigt) werden soll. Wenn Sie ...
• die Checkbox Sofort aktivieren, wird die Aufgabe beim Empfänger unmittelbar nach dem Absenden angezeigt;
• Datum/Uhrzeit wählen, wird die Aufgabe zum gewählten Zeitpunkt beim Empfänger angezeigt.Wählen Sie, ob Sie eine Lesebestätigung anfordern möchten, indem Sie die gleichlautende Checkbox aktivieren.
Bestimmen Sie, bis wann der Empfänger die Aufgabe erledigen soll.
Wählen Sie, ob Sie eine Erledigungsbestätigung anfordern möchten, indem Sie die gleichlautende Checkbox aktivieren.
Wählen Sie, ob Sie die Aufgabe mit Priorität hoch senden möchten, indem Sie die gleichlautende Checkbox aktivieren (bewirkt, dass die Aufgabe sofort fällig wird; s. Punkt 5), und klicken Sie OK.
Beantworten Sie die Frage, ob Der soeben erfasste Begleittext beim Patienten als agendarelevante Pendenz gespeichert werden soll.
|
Wenn Sie eine Aufgabe aus der Leistungserfassung oder Medikation senden (s. folgende Abschnitte), kann der Empfänger der Aufgabe die ggf. abzugebenden Medikamente mit einem Online-Leser über die EAN-Nummer auf der Packung einlesen; die entsprechende Aufgabe muss hierbei geöffnet sein. Diese eingelesenen Medikamente werden automatisch mit den in der Aufgabe eingetragenen Medikamenten verglichen und bestätigt. Wenn Sie ein Medikament einlesen, welches in der Aufgabe nicht aufgelistet ist, erscheint eine Warnmeldung. Über den Schalter BestätigungenSendenAn können Sie wählen, ob Lese-/Erledigungsbestätigungen an den Absendenden Benutzer oder die Absendende Station oder an Beide gesendet werden sollen. Beachten Sie weiter unten auch die Möglichkeiten der Einstellungen in diesem Fenster. Wenn Sie den Aufgaben-Manager aus der Behandlungsübersicht aufrufen und ein Patient aktiv ist, werden die Daten dieses Patienten automatisch in das Betreff-Feld der Aufgabe übernommen. |
Aufgabe mit Angaben aus Leistungserfassung senden
Öffnen Sie die Behandlung eines Patienten.
Das Leistungserfassungsfenster wird geöffnet.Markieren Sie eine oder mehrere Zeile(n).
Rechtsklicken Sie die Markierung und wählen Sie Neue Aufgabe im Kontextmenü.
Das Fenster Aufgaben-Manager wird geöffnet; die Bezeichnungen der markierten Zeilen werden im Begleittext der Aufgabe eingefügt, die Patientendaten in den Betreff übernommen und die Bemerkung Leistungen ausführen wird im Betreff-Zusatz abgefüllt.Ergänzen Sie, wenn gewünscht, diese Angaben (der Begleittext kann als agendarelevante Pendenz gespeichert werden, s. Punkt 10).
Wählen Sie, wann die Aufgabe fällig (d.h. beim Empfänger angezeigt) werden soll. Wenn Sie ...
• die Checkbox Sofort aktivieren, wird die Aufgabe beim Empfänger unmittelbar nach dem Absenden angezeigt;
• Datum/Uhrzeit wählen, wird die Aufgabe zum gewählten Zeitpunkt beim Empfänger angezeigt.Wählen Sie, ob Sie eine Lesebestätigung anfordern möchten, indem Sie die gleichlautende Checkbox aktivieren.
Bestimmen Sie, bis wann der Empfänger die Aufgabe erledigen soll.
Wählen Sie, ob Sie eine Erledigungsbestätigung anfordern möchten, indem Sie die gleichlautende Checkbox aktivieren.
Wählen Sie, ob Sie die Aufgabe mit Priorität hoch senden möchten, indem Sie die gleichlautende Checkbox aktivieren (bewirkt, dass die Aufgabe sofort fällig wird; s. Punkt 5), und klicken Sie OK.
Beantworten Sie die Frage, ob Der soeben erfasste Begleittext beim Patienten als agendarelevante Pendenz gespeichert werden soll.
|
Der Empfänger der Aufgabe kann abzugebende Medikamente mit einem Online-Leser über den EAN-Code auf der Packung einlesen; die entsprechende Aufgabe muss hierbei geöffnet sein. Diese eingelesenen Medikamente werden automatisch mit den in der Aufgabe eingetragenen Medikamenten verglichen und bestätigt. Wenn Sie ein Medikament einlesen, welches in der Aufgabe nicht aufgelistet ist, erscheint eine Warnmeldung. Über den Schalter BestätigungenSendenAn können Sie wählen, ob Lese-/Erledigungsbestätigungen an den Absendenden Benutzer oder die Absendende Station oder an Beide gesendet werden sollen. Beachten Sie weiter unten auch die Möglichkeiten der Einstellungen in diesem Fenster. |
Aufgabe mit Angaben aus Medikation senden
Öffnen Sie die Medikation eines Patienten.
Markieren Sie ein oder mehrere Medikament(e).
Rechtsklicken Sie die Markierung und wählen Sie Neue Aufgabe im Kontextmenü.
Das Fenster Aufgaben-Manager wird geöffnet; Anzahl und Name der markierten Medikamente werden im Begleittext der Aufgabe eingefügt, die Patientendaten in den Betreff übernommen und die Bemerkung Leistungen ausführen wird im Betreff-Zusatz abgefüllt.Ergänzen Sie, wenn gewünscht, diese Angaben (der Begleittext kann als agendarelevante Pendenz gespeichert werden, s. Punkt 10).
Wählen Sie, wann die Aufgabe fällig (d.h. beim Empfänger angezeigt) werden soll. Wenn Sie ...
• die Checkbox Sofort aktivieren, wird die Aufgabe beim Empfänger unmittelbar nach dem Absenden angezeigt;
• Datum/Uhrzeit wählen, wird die Aufgabe zum gewählten Zeitpunkt beim Empfänger angezeigt.Wählen Sie, ob Sie eine Lesebestätigung anfordern möchten, indem Sie die gleichlautende Checkbox aktivieren.
Bestimmen Sie, bis wann der Empfänger die Aufgabe erledigen soll.
Wählen Sie, ob Sie eine Erledigungsbestätigung anfordern möchten, indem Sie die gleichlautende Checkbox aktivieren.
Wählen Sie, ob Sie die Aufgabe mit Priorität hoch senden möchten, indem Sie die gleichlautende Checkbox aktivieren (bewirkt, dass die Aufgabe sofort fällig wird; s. Punkt 5), und klicken Sie OK.
Beantworten Sie die Frage, ob Der soeben erfasste Begleittext beim Patienten als agendarelevante Pendenz gespeichert werden soll.
|
Der Empfänger der Aufgabe kann abzugebende Medikamente mit einem Online-Leser über den EAN-Code auf der Packung einlesen; die entsprechende Aufgabe muss hierbei geöffnet sein. Diese eingelesenen Medikamente werden automatisch mit den in der Aufgabe eingetragenen Medikamenten verglichen und bestätigt. Wenn Sie ein Medikament einlesen, welches in der Aufgabe nicht aufgelistet ist, erscheint eine Warnmeldung. Über den Schalter BestätigungenSendenAn können Sie wählen, ob Lese-/Erledigungsbestätigungen an den Absendenden Benutzer oder die Absendende Station oder an Beide gesendet werden sollen. Wenn Sie die in einer Medikation erfassten Medikamente in den Aufgaben-Manager übernehmen, werden die als Rezeptiert markierten Medikamente defaultmässig nicht berücksichtigt; dies können Sie über den Schalter RezeptierteMedikamenteInAufgabenManagerNehmen ändern. Beachten Sie weiter unten auch die Möglichkeiten der Einstellungen in diesem Fenster. |
Aufgabe mit Angaben aus Grid senden
Öffnen Sie das Fenster des Patienten (z.B. ein KG-Fenster), welches das Grid enthält, aus dem Sie eine Aufgabe senden möchten.
Markieren Sie ein Feld innerhalb des Grids.
Rechtsklicken Sie die Markierung und wählen Sie Neue Aufgabe im Kontextmenü.
Das Fenster Aufgaben-Manager wird geöffnet; der Inhalt des Feldes wird im Begleittext der Aufgabe eingefügt, die Patientendaten werden in den Betreff übernommen und die Bemerkung Leistungen ausführen wird im Betreff-Zusatz abgefüllt.Ergänzen Sie, wenn gewünscht, diese Angaben (der Begleittext kann als agendarelevante Pendenz gespeichert werden, s. Punkt 10).
Wählen Sie, wann die Aufgabe fällig (d.h. beim Empfänger angezeigt) werden soll. Wenn Sie die Checkbox Sofort aktivieren, wird die Aufgabe beim Empfänger unmittelbar nach dem Absenden angezeigt; wenn Sie ein Datum und eine Uhrzeit wählen, wird die Aufgabe zum gewählten Zeitpunkt beim Empfänger angezeigt.
Wählen Sie, ob Sie eine Lesebestätigung anfordern möchten, indem Sie die gleichlautende Checkbox aktivieren.
Bestimmen Sie, bis wann der Empfänger die Aufgabe erledigen soll.
Wählen Sie, ob Sie eine Erledigungsbestätigung anfordern möchten, indem Sie die gleichlautende Checkbox aktivieren.
Wählen Sie, ob Sie die Aufgabe mit Priorität hoch senden möchten, indem Sie die gleichlautende Checkbox aktivieren (bewirkt, dass die Aufgabe sofort fällig wird; s. Punkt 5), und klicken Sie OK.
Beantworten Sie die Frage, ob Der soeben erfasste Begleittext beim Patienten als agendarelevante Pendenz gespeichert werden soll.
|
Über den Schalter BestätigungenSendenAn können Sie wählen, ob Lese-/Erledigungsbestätigungen an den Absendenden Benutzer oder die Absendende Station oder an Beide gesendet werden sollen. Beachten Sie weiter unten auch die Möglichkeiten der Einstellungen in diesem Fenster. |
Einstellungs-Möglichkeiten
Aufgaben-Empfänger
Im oberen Teil dieses Bereichs werden alle in vitomed eingetragenen Benutzer, im unteren Teil alle in Ihrer vitomed-Installation vorhandenen Arbeitsstationen mit der internen Computer-Bezeichnung aufgelistet. Diese Computer-Bezeichnung können Sie ändern, indem Sie eine markieren, im Kontextmenü (rechte Maustaste) Bezeichnung erfassen wählen und eine neue Bezeichnung eingeben (z.B. PC Empfang).
Betreff-Zusatz
Indem Sie Betreff-Zusatz in Auswahl übernehmen klicken, können Sie den im Betreff-Zusatz erfassten Text in die Auswahl übernehmen. So steht er künftig für weitere Aufgaben zur Auswahl und Sie können ihn durch Anklicken in die Betreff-Zusatz-Zeile übernehmen.
Einen Eintrag aus der Auswahl entfernen Sie, indem Sie den gewünschten Eintrag in der Liste markieren und anschliessend Betreff-Zusatz aus Auswahl entfernen klicken.
Unter Einstellungen haben Sie folgende Möglichkeiten:
• Zeit-Intervall: für den AutoRefresh festlegen bzw. den Aufgaben-Manager deaktivieren.
• Akustische Hinweise definieren, welche das Eintreffen einer Aufgabe mitteilen (s. weiter unten).
•
Aufgaben-Manager nach dem Senden der
Aufgabe verlassen: zum (De-)Aktivieren anklicken (die aktivierte
Funktion wird durch einen  gekennzeichnet).
gekennzeichnet).
•
Zuletzt verwendete Aufgaben-Empfänger
speichern (und bei der nächsten Aufgabe als Vorschlag selektieren):
zum (De-)Aktivieren anklicken (die aktivierte Funktion wird durch einen
 gekennzeichnet).
gekennzeichnet).
|
Diese Einstellungen werden lokal gespeichert; bei Bedarf müssen Sie diese an jeder gewünschten Arbeitsstation vornehmen. |
Akustische Hinweise
Sie können bestimmen, dass beim Eintreffen von Aufgaben ein Ton abgespielt wird:
Drücken Sie die Tastenkombination Ctrl+Alt+W.
Wählen Sie im Aufgaben-Manager Einstellungen | Akustische Hinweise.
Wählen Sie, ob der akustische Hinweis für Normale Aufgaben oder für Hochprioritäre Aufgaben gelten soll.
Markieren Sie im Fenster Akustische Hinweise definieren die gewünschte WAV-Datei.
Klicken Sie Speichern.
|
Um einen Ton anzuhören, klicken Sie Akustischen Hinweis abspielen. Um einen bereits zugeordneten Ton zu entfernen, klicken Sie Verknüpfung zum akustischen Hinweis löschen. Sie können auch eigene Töne im WAV-Format einbinden; diese müssen ... • im vitomed-hom-Verzeichnis (C:\Vitodata) unter Symbole | Audio-Dateien abgelegt sein (falls der Ordner Audio-Dateien bei Ihnen nicht vorhanden ist, müssen Sie ihn selber erstellen); • zwingend mit vito beginnen (z.B. vitoaufgabe.wav). |

