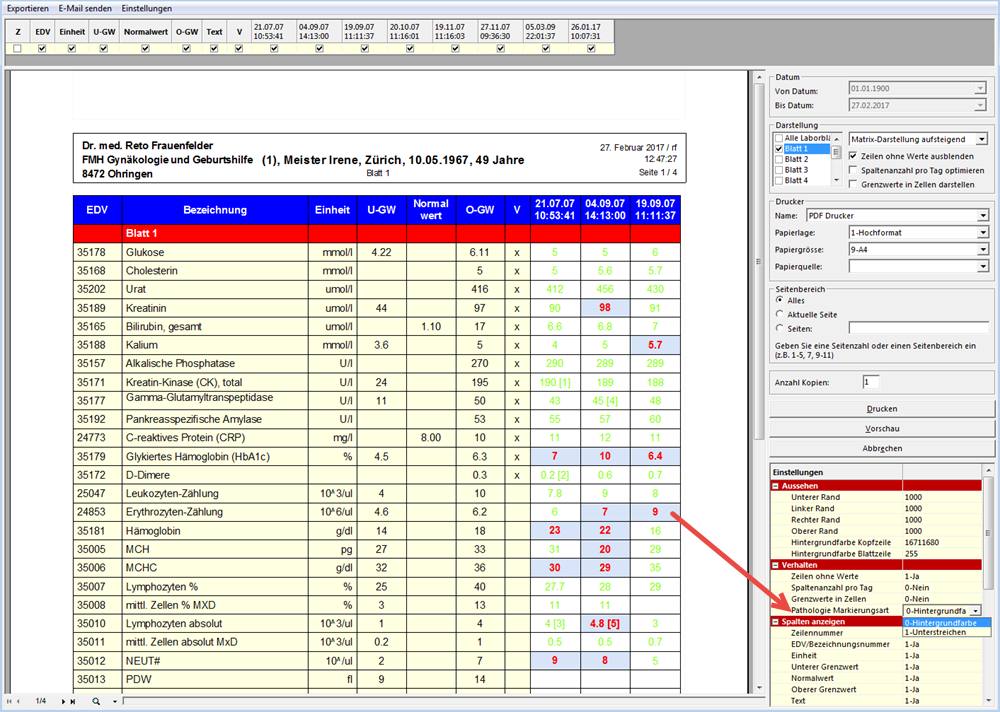Labor / Laborblatt
Die Vorteile des elektronischen Laborblattes liegen darin, dass Sie Daten nur einmal erfassen müssen (manuell oder Import über vitolabo/vitolaboextern) und die Werte von jeder Arbeitsstation aus einsehbar sind. Zudem können Sie grafische Auswertungen anzeigen und drucken, was die Übersicht erleichtert.
Ein Laborblatt erstellen Sie in den Labor-Stammdaten. Dort können Sie auch Grenz- und Alarmwerte setzen; diese Werte werden bei Überschreiten/Unterschreiten farblich im Laborblatt hervorgehoben. Bei der Ausgabe auf Farbdruckern werden die Werte ebenfalls farblich hervorgehoben, auf Schwarz/Weiss-Druckern fett gedruckt. Wird ein Alarmwert erreicht oder überschritten, wird dieser beim nächsten Aufruf des Patienten angezeigt und muss bestätigt werden.
Beim Aufruf des Laborblattes gelangen Sie in das Laborblatt 1; über Laborblatt wechseln (oder die entsprechende Tastenkombination) rufen Sie die anderen Laborblätter auf. Unter Einstellungen passen Sie die Laborblätter gemäss Ihren Bedürfnissen an.
Zum Thema Labor gibt es mehrere Produkt-Videos.
Dieses Thema enthält: Darstellung pathologische Werte auf Ausdruck Datum der aktuellen Spalte ändern |
Werte in Laborblatt erfassen
1. |
Markieren Sie eine Behandlung in der Behandlungsübersicht eines Patienten. |
2. |
Wählen
Sie Krankengeschichte | Labor. |
3. |
Klicken Sie ggf. Laborblatt wechseln und wählen Sie den gewünschten Eintrag. |
4. |
Doppelklicken
Sie den Titel der auszufüllenden Spalte, erfassen Sie das Datum der Messung und klicken Sie
OK. |
5. |
Schreiben
Sie die Laborwerte in die Datenfelder
dieser Spalte. |
6. |
Wechseln
Sie ggf. den Leistungserbringer
(nicht immer möglich; s. |
7. |
Je nach Vorgabe in den Labor-Stammdaten werden Positionen beim Verlassen des Laborblattes in die Behandlung übernommen; ändern Sie bei Bedarf die Checkbox Übernahme in Leistungserfassung. |
8. |
Klicken Sie Ende, um das Laborblatt zu schliessen. |
9. |
Sind in die Leistungserfassung zu übernehmende Positionen vorhanden, werden diese in einem separaten Fenster angezeigt: Markieren Sie die zu
übernehmenden Einträge und klicken Sie OK Klicken Sie Abbrechen, wenn Sie keine Positionen übernehmen möchten. |
|
Steht der Schalter LeistungsErbringerAnpassen auf 0, können Sie den Leistungserbringer im Laborblatt wechseln; dieser bleibt bis zur nächsten Änderung auf dem eingestellten Wert. Wechseln Sie in die Leistungserfassung, wird der zuletzt im Laborblatt verwendete Leistungserbringer als Vorschlag für die neue Leistung übernommen. Mit der F5-Taste aktualisieren Sie die Seite jederzeit. Ist die Checkbox Spaltenanzahl pro Tag optimieren aktiv, werden alle Laborwerte desselben Tages in möglichst wenig verschiedenen Spalten angezeigt, unabhängig davon, um welche Zeit die einzelnen Werte eingegeben wurden. Diese Einstellung betrifft auch den Druck des Laborblattes. Für die Anzeige am Bildschirm wird die Spaltenbreite dem breitesten Inhalt einer Zelle dieser Spalte angepasst; beim Druck gelten jedoch die Vorgaben in den Einstellungen. Mit dem Zusatzmodul ... vitolabo können Laborgeräte eingebunden werden, welche die gemessenen Werte in das Laborblatt des Patienten übertragen. vitolaboextern können Laboranalysen von einem externen Labor ins vitomed importiert werden. Wenn Sie ein Datenfeld klicken, werden allfällige von externen Labors in Textform gelieferte Resultate oder selbst erfasste Bemerkungen im Textfeld angezeigt. Wenn Sie dieses Textfeld doppelklicken, wird der Inhalt in einem separaten Fenster angezeigt. Die Grösse dieses separaten Fensters können Sie durch Ziehen mit der Maus verändern; mit der Tastenkombination Ctrl+Alt+D können Sie den Inhalt des Fensters drucken. Wenn beim Aufruf eines Laborblattes Daten für mehr als 100 Spalten (z.B. bei speziellen Patienten, welche Sie für tägliche Tests der Laborgeräte benutzen) vorhanden sind, werden Sie gefragt, ob Sie Alle Daten oder Nur die Daten der letzten 100 Einträge sehen möchten; in letzterem Fall wird die Ladezeit des Laborblattes deutlich reduziert. Mit dem Schalter WarnungAbAnzahlSpalten können Sie die vorgegebene Anzahl beliebig einstellen (der Wert 0 deaktiviert die Funktionalität). Mit dem Schalter SortierungLaborwerte können Sie einstellen, ob die Spalten nach Datum/Zeit aufsteigend (ASC, d.h. links der älteste, rechts der jüngste Eintrag) oder absteigend (DESC, d.h. links der jüngste, rechts der älteste Eintrag) angezeigt werden sollen. Sie können jederzeit den Status eines Messwertes manuell ändern. Wenn Sie als Systemadministrator vitomed (SA) angemeldet sind, wird der Erfasser eines Laborwertes mit Datum/Uhrzeit im Tooltip angezeigt. |
Laborblatt drucken
Über die Menüfunktion Drucken können Sie ein Laborblatt im Hochformat bzw. Querformat und zum Teil auf einem wählbaren Drucker ausgeben.
Stellt vitomed fest, dass mehr Spalten gedruckt werden sollen, als auf einer A4-Seite Platz haben, werden Sie gefragt, ob Sie Alle Laborblätter oder Nur das Aktuellste (d.h. letzte) Laborblatt drucken möchten. Wenn Sie...
Nein klicken, wird nur das letzte Blatt gedruckt, aber es wird mit möglichst vielen aktuellen Spalten abgefüllt, beginnend von rechts nach links bei der letzten Spalte;
Ja klicken, erscheint die Frage, ob Nur die letzte Seite gedruckt werden soll. Wenn Sie...
Ja klicken, wird nur das letzte Blatt gedruckt. Im Unterschied zur vorher beschriebenen Variante wird das letzte Blatt aber nur mit denjenigen Spalten gefüllt, welche von der Reihenfolge der vorherigen Blätter her sowieso auf dieses Blatt gedruckt würden. Dies erlaubt Ihnen, die vergangenen vollen Blätter immer in der KG zu belassen und nur das letzte, noch nicht vollständig gefüllte Blatt zu ersetzen.
Nein klicken, werden alle Seiten gedruckt.
|
Ist die Checkbox Spaltenanzahl pro Tag optimieren aktiv, werden alle Laborwerte desselben Tages in möglichst wenig verschiedenen Spalten angezeigt, unabhängig davon, wann die einzelnen Werte eingegeben wurden. Diese Einstellung betrifft auch den Ausdruck des Laborblattes. Wiederkehrende Meldungen können Sie in der Stammdatei Meldungstexte nach Wunsch unterdrücken und mit Vorgabeantworten belegen; so kann der Ablauf beim Drucken der Laborblätter wesentlich automatisiert werden. Beim Druck des Laborblattes in der Matrix-Darstellung werden allfällige Bemerkungen in Form von Fussnoten auf ein separates Blatt gedruckt (können Sie in den Einstellungen ändern). Bei Anzeige/Ausdruck des Laborblattes können Sie einstellen, ob die Einheiten/Grenzwerte direkt beim Messwert angezeigt werden sollen (betrifft nur die Matrix-Darstellung). Dies ist vor allem dann sinnvoll, wenn Sie Messwerte für die gleiche Untersuchung aus mehreren Quellen erhalten. Beachten Sie auch die Informationen bezüglich Anzeige/Ausdruck erweitert. |
Darstellung pathologische Werte auf Ausdruck
1. |
Markieren Sie eine Behandlung in der Behandlungsübersicht eines Patienten. |
2. |
Wählen
Sie Krankengeschichte | Labor. |
3. |
Wählen
Sie im Fenster des Laborblatts Drucken
| Anzeige/Ausdruck erweitert. |
4. |
Wählen
Sie im neuen Fenster Einstellungen
| Ein/Ausblenden. |
5. |
Wählen Sie in der Rubrik Verhalten bei Pathologie Markierungsart den gewünschten Wert: 0 – Hintergrundfarbe: Pathologische Werte werden mit der definierten Hintergrundfarbe dargestellt; 1 – Unterstreichen: Pathologische Werte werden unterstrichen dargestellt. |
|
Um
ein Laborblatt zu faxen, empfehlen wir Ihnen, 1
– Unterstreichen zu verwenden, da sonst beim Empfänger
ein pathologischer Wert in einem mit einer Hintergrundfarbe hinterlegten
Feld unter Umständen schlecht lesbar ist. |
Datum der aktuellen Spalte ändern
1. |
Markieren Sie eine Behandlung in der Behandlungsübersicht eines Patienten. |
2. |
Wählen
Sie Krankengeschichte | Labor. |
3. |
Rechtsklicken Sie die gewünschte Spalte und wählen Sie Datum der aktuellen Spalte ändern. |
4. |
Erfassen
Sie das neue Datum und klicken Sie OK. |
|
Mit den Schaltern DatumAnzeigeFormatMatrixDarstellung und DatumAnzeigeFormatStandardDarstellung können Sie das Datums- und Zeitformat für die Anzeige in Laborblättern einstellen. |
Spalte löschen
1. |
Markieren Sie eine Behandlung in der Behandlungsübersicht eines Patienten. |
2. |
Wählen
Sie Krankengeschichte | Labor. |
3. |
Rechtsklicken
Sie die gewünschte Spalte und wählen Sie Ganze
Spalte löschen. |
4. |
Klicken
Sie Ja. |
Grafik anzeigen
Grafik einer Zeile anzeigen
|
Voraussetzung: bei Ihnen ist Microsoft Excel installiert. Dort können Sie die Diagrammdarstellung nach Belieben ändern. |
1. |
Markieren Sie eine Behandlung in der Behandlungsübersicht eines Patienten. |
2. |
Wählen
Sie Krankengeschichte | Labor. |
3. |
Rechtsklicken Sie die gewünschte Zeile und wählen Sie Grafik anzeigen. |
Grafik einer Zelle anzeigen
1. |
Markieren Sie eine Behandlung in der Behandlungsübersicht eines Patienten. |
2. |
Wählen
Sie Krankengeschichte | Labor. |
3. |
Markieren Sie die Zelle, bei welcher eine Grafik hinterlegt ist (erkennbar am Text Grafik oder einem entsprechenden Symbol). |
4. |
Wählen Sie Grafik anzeigen. |
|
Externe
Laboratorien senden ausser einzelnen Messwerten zunehmend auch
Beilagen in Form von Grafikdateien; diese werden als Anhänge bei
den Laborwerten abgelegt und farblich hervorgehoben auf den Laborblättern
am Bildschirm angezeigt. Mittels Rechtsklick können Sie den Anhang
im Explorer betrachten. Die Grafik können Sie im Fenster der Grafik über die Menüfunktion... Chart | Drucken auf Papier ausgeben; Chart | Exportieren z.B. als PDF-Datei erstellen. Die Datumsangaben in der Grafik haben nichts mit den Messwerten zu tun, sondern sind, je nach totaler Zeitspanne, gleichmässig gewählt (es geht darum, die Zeitachse möglichst echt darzustellen). |
Einstellungen im Laborblatt
Die folgenden Funktionen bearbeiten Sie über
Einstellungen im Laborblatt (aktivierte
Optionen sind mit einem  gekennzeichnet):
gekennzeichnet):
Einheit drucken |
Gibt an, ob die Spalte Einheit
angezeigt und gedruckt wird. |
Unterer Grenzwert drucken |
Gibt
an, ob die Spalte Unterer Grenzwert
angezeigt und gedruckt wird. |
Normalwert drucken |
Gibt
an, ob die Spalte Normalwert
angezeigt und gedruckt wird. |
Oberer Grenzwert drucken |
Gibt an, ob
die Spalte Oberer Grenzwert
angezeigt und gedruckt wird. |
Anzahl Zeilen für 'Hochformat' |
Gibt an, wie
viele Zeilen beim Ausdruck im Hochformat gedruckt werden (sinnvoll
sind ca. 50). |
Anzahl Zeilen für 'Querformat' |
Gibt an, wie
viele Zeilen beim Ausdruck im Querformat gedruckt werden (sinnvoll
sind ca. 30). |
Spaltenbreite 'Bezeichnung' / 'Einheiten' / 'Unterer Grenzwert' / 'Normalwert' / 'Oberer Grenzwert' / der Messwerte |
Gibt die Spaltenbreite der einzelnen Spalten für den Ausdruck in Twips an. Ist eine Spalte zu schmal, wird der Inhalt über die Spalte hinaus geschrieben. Für die Anzeige am Bildschirm wird die Spaltenbreite automatisch dem breitesten Inhalt einer Zeile dieser Spalte angepasst. |
Schriftnummer |
In vitomed sind einzelne Schriftgrössen vorgegeben; wählen Sie aus den Werten 1 bis 9 (sinnvoll ist Grösse 2). |
Maximale Anzahl Spalten im Laborblatt |
Gibt die maximale Anzahl Spalten pro Laborblatt an. |
Maximale Anzahl Zeilen im Laborblatt |
Gibt die maximale Anzahl Zeilen pro Laborblatt an. Stellen Sie nicht weniger Zeilen ein, als Sie wirklich brauchen. |
Nur letzte Spalte anzeigen |
Gibt an, ob nur die letzte Spalte (letzte Messung) angezeigt wird. Mit dem horizontalen Rollbalken können Sie jederzeit auch die vorherigen Messungen ansehen. Falls Sie diese Option aktiviert haben, können Sie mit dem Schalter LetzteKolonneOffset bestimmen, wie viele (0 - 9) der letzten Messungen angezeigt werden sollen. |
Nur letzte Spalte drucken |
Gibt an, ob nur die letzte Spalte (letzte Messung) gedruckt wird. |
Zeilen ohne Werte ausblenden |
Gibt an, ob
Zeilen ohne vorhandene Resultate automatisch ausgeblendet werden. |
Hintergrundfarbe von Zellen mit Textinhalten anzeigen |
Gibt an, ob Zellen, bei welchen ein Text erfasst ist, farblich hinterlegt werden. Wird diese Zeile angeklickt, erscheint im unten stehenden Textfeld der dazu gehörende Text, welcher ergänzt werden kann. Mit Doppelklick des Textfeldes können Sie den Inhalt in einem separaten Fenster betrachten. |
Hintergrundfarbe von Zellen mit Textinhalten wählen |
Wählen Sie die Farbe, mit welcher Felder mit Textinhalten hinterlegt werden. |
Hintergrundfarbe von Zellen mit Grafikinhalten anzeigen |
Gibt an, ob Zellen, welche eine Grafik enthalten, farblich hinterlegt werden. Durch Klicken des Menüpunktes Grafik anzeigen im Kontextmenü der rechten Maustaste auf einem solchen Feld kann die Grafik in einem separaten Fenster betrachtet und gedruckt werden. |
Hintergrundfarbe von Zellen mit Grafikinhalten wählen |
Wählen Sie die Farbe, mit welcher Felder mit Grafikinhalten hinterlegt werden. |
Hintergrundfarbe von Zellen mit Anhängen anzeigen |
Gibt an, ob Zellen, welche einen Anhang enthalten, farblich hinterlegt werden. |
Hintergrundfarbe von Zellen mit Anhängen wählen |
Wählen Sie die Farbe, mit welcher Felder mit Anhängen hinterlegt werden. |
Farbe der aktuellen Zelle wählen |
Wählen Sie die Farbe, mit welcher die aktuell markierte Zelle umrahmt wird. In den Labor-Views wird der Hintergrund der aktuellen Zeile bzw. Zelle entsprechend eingefärbt. |
Start-Laborblatt wählen |
Wählen Sie, welches Laborblatt als erstes Blatt beim Aufruf angezeigt wird. |
Bemerkungen als Fussnoten drucken (Matrix-Darstellung) |
Gibt an, ob beim Druck des Laborblattes in der Matrix-Darstellung allfällige Bemerkungen in Form von Fussnoten auf ein separates Blatt gedruckt werden. |
Folgende Einstellungen werden über die gleichnamige Checkboxgesteuert:
Übernahme in Leistungserfassung |
Je nach Vorgabe in den Labor-Stammdaten werden Positionen beim Verlassen des Laborblattes in die Behandlung übertragen. Ändern Sie bei Bedarf die Einstellung in dieser Checkbox. |
Spaltenanzahl pro Tag optimieren |
Ist diese Checkbox ... nicht aktiv, werden Laborwerte, welche am gleichen Tag, aber zu verschiedenen Zeiten, gespeichert wurden, in verschiedenen Spalten angezeigt; aktiv, werden alle Laborwerte desselben Tages in möglichst wenig verschiedenen Spalten angezeigt, unabhängig davon, um welche Zeit die einzelnen Werte erfasst wurden. Diese Einstellung betrifft auch den Druck des Laborblattes. |
|
Mit dem Schalter SortierungLaborwerte können Sie die Sortierung der Spalten nach Datum/Zeit einstellen: aufsteigend (ASC,
engl.: ascending; d.h. links der älteste, rechts der jüngste Eintrag) absteigend (DESC, engl.: descending; d.h. links der jüngste, rechts der älteste Eintrag). |
Werte ausserhalb Normalbereich bestätigen
Solange bei einem Patienten Unbestätigte
Laborwerte ausserhalb des Normal-Bereiches bestehen, wird das gleichnamige
Fenster jedes Mal angezeigt, wenn Sie diesen Patienten aufrufen:
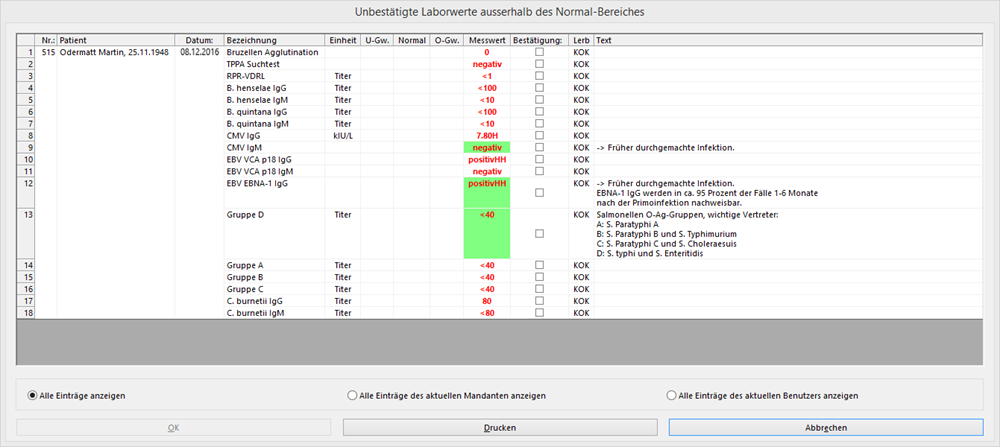
Um eine Liste aller Patienten mit unbestätigten Laborwerten zu erhalten, wählen Sie im Hauptmenü Hilfsprogramme | Labor-Einträge prüfen (alternativ drücken Sie die Tastenkombination Ctrl+L).
Die Prüfung der Werte passiert unabhängig davon, ob ein Wert manuell oder über vitolabo/vitolaboextern in das Laborblatt geschrieben wurde.
Dieses Produkt-Video
gibt Ihnen einen Überblick zum Thema. Klicken Sie  ,
um den Film im Vollbildmodus zu sehen, und
,
um den Film im Vollbildmodus zu sehen, und  , um die
Qualität zu ändern (beachten Sie auch die Übersicht
aller Produkt-Videos).
, um die
Qualität zu ändern (beachten Sie auch die Übersicht
aller Produkt-Videos).
1. |
Wählen
Sie Hilfsprogramme | Labor-Einträge
prüfen oder drücken Sie die Tastenkombination Ctrl+L. |
2. |
Wählen Sie, ob Sie Alle Einträge, Alle Einträge des aktuellen Mandanten oder Alle Einträge des aktuellen Benutzers sehen möchten. |
3. |
Jetzt haben Sie zwei Möglichkeiten: a)
Aktivieren Sie die Checkbox
Bestätigung bei jedem zu bestätigenden
Wert (durch Ziehen mit der linken Maustaste können mehrere Zeile
markiert und danach mit Rechtsklick und Alle
markierten Zeilen zur Validation freigeben bestätigt werden) b) Rechtsklicken Sie den Namen eines bestimmten Patienten und wählen Sie Alle Werte dieses Patienten bestätigen. |
4. |
Schreiben Sie allenfalls einen Text zur Bemerkung (mit Doppelklick in die Spalte Text öffnen Sie das Fenster Bemerkung erfassen/ändern). Bei 3a: Bestätigen Sie Ihre Eingabe mit OK und beantworten Sie die Frage, ob Sie Das Fenster verlassen wollen; Bei 3b: Verlassen Sie das Fenster mittels Abbrechen. |
|
Die Anzeige der Spalten Einheit, U-Gw., Normal und O-Gw. im Fenster Unbestätigte Laborwerte können Sie über Einstellungen im Laborblatt bearbeiten. Im Fenster Unbestätigte Laborwerte können Sie den Patientennamen oder die Patientennummer doppelklicken und so die Behandlungsübersicht des betreffenden Patienten aufrufen. Mittels Klick einer Spaltenüberschrift sortieren Sie die Zeilen nach den Werten in dieser Spalte. Mittels Rechtsklick der Spalte Text können Sie über ... Neue Aufgabe eine neue Aufgabe erstellen; Bemerkung erfassen/ändern einen Texteintrag erfassen oder bearbeiten. Über Drucken geben Sie den Fensterinhalt auf Papier aus. Auf den OK-Button können Sie eine Zugriffsperre setzen; so werden zwar alle pathologischen Werte weiterhin gewarnt, können aber nur von bestimmten Benutzergruppen bestätigt werden. Die Frage, ob Sie das Fenster verlassen möchten, können Sie in den Meldungstexten ausschalten. |
Darstellung der Laborwerte
Im Node Labor der Krankengeschichte können Sie die Laborwerte auf verschiedene Arten darstellen lassen:
Matrix-Darstellung (auf-/absteigend) |
Die Normal- und Grenzwerte werden in
den Labor-Stammdaten (Alarmwertskala)
gespeichert und von dort abgerufen. |
Nach Datum (auf-/absteigend) |
Die
beim einzelnen Messwert gespeicherten Normal- und Grenzwerte werden
angezeigt; diese werden normalerweise nur von externen Labors
oder via Schnittstelle von eingebundenen Laborgeräten geliefert. |
Nach Analysen |
Die
beim einzelnen Messwert gespeicherten Normal- und Grenzwerte werden
angezeigt; diese werden normalerweise nur von externen Labors
oder via Schnittstelle von eingebundenen Laborgeräten geliefert. |
Kreatinin-Clearance anzeigen
Der Aufruf der Kreatinin-Clearance kann an (fast) allen beliebigen Orten parametriert werden. Die Daten basieren auf Alter, Geschlecht und Gewicht; letzteres müssen Sie im Fenster Messwerte, die zugehörigen Laborwerte in µmol/l, mmol/l oder mg/dl führen (die Umrechnung erfolgt bei diesen Einheiten automatisch).
1. |
Markieren Sie eine Behandlung in der Behandlungsübersicht eines Patienten. |
2. |
Wählen
Sie Krankengeschichte | Labor. |
3. |
Markieren Sie die gewünschte Zeile. |
4. |
Rechtsklicken Sie die Markierung und wählen Sie Kreatinin-Clearance anzeigen: Das obere Grid zeigt alle Analysen, bei welchen in der Bezeichnung reatinin vorkommt oder in den Labor-Stammdaten die Checkbox Für Kreatinin-Clearance-Berechnung berücksichtigen aktiviert ist; Das untere Grid zeigt die Kreatinin-Clearance historisiert. |