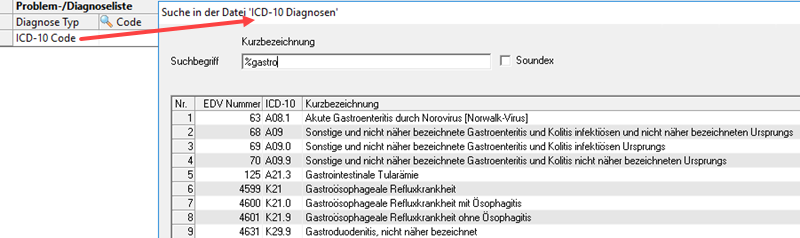Krankengeschichte elektronisch - KG-Fenster
|
Seit August 2018 bieten wir das browserbasierte vitomed an. Bei Interesse finden Sie in der Online-Hilfe weitere Informationen. |
Mit der elektronischen Krankengeschichte (KG) steht Ihnen eine problemabhängige Krankengeschichte nach dem SOAP-Schema (Subjektiv, Objektiv, Analyse, Prozedere) zur Verfügung. Die elektronische Krankengeschichte bedeutet lediglich eine Verlegung vom Papier in den PC. Möchten Sie etwas zur KG eines Patienten wissen, nehmen Sie nicht mehr ein Papierdossier zur Hand, sondern öffnen in vitomed das gewünschte KG-Fenster. Jedes dieser KG-Fenster kann Ihren Bedürfnissen angepasst werden; wenden Sie sich bei Interesse an unseren Service Desk.
Standardmässig werden Daten als eine Kombination aus verschiedenen KG-Fenstern
angezeigt (s.
Grafik). Wenn Sie in einem dieser KG-Fenster  klicken, gelangen Sie in den entsprechenden vitomed-Bereich.
klicken, gelangen Sie in den entsprechenden vitomed-Bereich.
In diesem Zusammenhang kann es sinnvoll sein, wenn Sie wissen, wie die sogenannten Grids funktionieren. Ausserdem können Sie aus einzelnen Grids von (KG-)Fenstern (z.B. Medikation, Leistungserfassung, Verlauf) Aufgaben erstellen (zeigt Vorlagen in einem Auswahlfenster) sowie KG-Fenster archivieren.
In vitomed finden Sie üblicherweise die nachfolgend aufgeführten KG-Fenster (bei Ihrer Installation können weitere KG-Fenster vorhanden sein bzw. hier aufgeführte Fenster fehlen). Die Anzeige der Daten können Sie mit den sogenannten KG-Gruppen beeinflussen.
Dieses Thema enthält: |
Pädiatrie Übersicht
Im Register Übersicht finden Sie unter anderem:
Anamnese Pädiatrie: enthält Einträge aus dem KG-Fenster Anamnese;
Diagnoseliste: enthält Einträge aus dem KG-Fenster Problem-/Diagnoseliste;
Letzte Verlaufseinträge: enthält Einträge aus dem KG-Fenster Verlauf;
Impfungen: enthält Einträge aus dem KG-Fenster Impfungen;
Aktive Medikamente: enthält Einträge aus dem KG-Fenster Medikation;
Masse: enthält Einträge aus dem KG-Fenster Messwerte.
In den übrigen Registern (z.B. Schwangerschaft, Entwicklung, Ernährung) finden Sie Einträge, welche in den entsprechenden Statusblättern erfasst wurden.
Wenn Sie Drucken klicken, wird ein Dialogfenster angezeigt; in diesem bestimmen Sie über Checkboxen, welche Informationen ausgegeben werden sollen. Der Druck der KG-Übersichten (bzw. der Grids) führt je nach Druckertreiber dazu, dass nicht alles auf einer Seite Platz hat. Sie können mit den Schaltern LinkerRand, RechterRand, ObererRand und UntererRand (in der Sektion FensterAusdruck) die Positionierung der Grids beeinflussen (diese Schalter sind erst verfügbar, wenn mindestens ein Ausdruck erstellt wurde). Nach wie vor ist es aber so, dass Sie damit nur begrenzt Einfluss nehmen können; möglicherweise hilft das Ändern der Gridbreite in der View.
Genogramm
Ein Klick in das Genogramm öffnet die Werkzeugleiste. Mit den zur Verfügung stehenden Objekten können Sie ein Genogramm des Patienten erstellen.
Anamnese
Bestimmen Sie für jeden Eintrag, um welche Art von Anamnese (Blutgruppe, Familien-Anamnese, usw.) es sich handelt. Wenn Sie die Spalte SB doppelklicken, gelangen Sie in den Statusblatt-Manager.
Problem-/Diagnoseliste
Da es sich um eine Problem-abhängige KG handelt, müssen Sie ein Problem erfassen, welches Sie anschliessend einer Diagnose, einem Verlaufseintrag usw. zuordnen. Für jedes Hauptproblem können Sie Unterprobleme erfassen; diese müssen in der Darstellung eingerückt und können gleichzeitig in Haupt- und Nebenprobleme bzw. -diagnosen unterteilt werden. Diese Struktur wird auch in die Berichte übernommen.
Die Probleme erfassen Sie in Freitext oder codiert; bei letzterem haben Sie drei Möglichkeiten:
ICPC-2 (International Classification in Primary Care, 2. Version; erfahren Sie mehr im entsprechenden Hilfe-Thema);
ICD-10: (International Statistical Classification of Diseases and Related Health Problems, 10. Revision);
Tessiner Code.
Eine dieser Varianten ist bei Ihnen parametriert; falls Sie mit einer anderen Variante arbeiten möchten, wenden Sie sich an unseren Service Desk.
Wenn bei Ihnen mindestens einer der lizenzpflichtigen Monitore installiert ist, wird zudem die Spalte Relevant für angezeigt.
|
Ab
der vitomedORI-Version
2.73 gibt es die Spalte Diagnose-Typ,
wo Sie in der Combobox
den gewünschten Eintrag (Tessiner Code, ICD-10 oder ICPC-2) auswählen
können. Wenn Sie anschliessend in der Spalte Code
mit der F10-Taste eine Diagnose
suchen, wird automatisch in den korrekten Datensätzen gesucht: |
Verlauf
|
Ab
Version 2.77 kann in Ihren Verlauf der Aufruf EXPLICARE
parametriert werden. Dieses Produkt der Fluentis GmbH bietet medizinische
Illustrationen und Informationen zur Unterstützung im Arzt-/Patientengespräch. |
Definieren Sie zu jedem Verlaufseintrag, welchem Problem dieser zugeordnet werden soll. Wählen Sie ausserdem, um welche Art (Subjektiv, Objektiv, etc.) es sich dabei handelt.
Aus dem Verlauf können der Statusblatt-Manager und der Statusblatt-Editor aufgerufen werden. In der Spalte SB wird durch ein Symbol angezeigt, wenn der Verlaufseintrag im Statusblatt-Manager erstellt wurde.
Sie können im Verlauf auch ein Problem erfassen: klicken Sie  in der Spalte Behandeltes
Problem, wählen Sie in der Dropdown-Liste -->
Neues Problem und drücken Sie die Enter-Taste.
Erfassen Sie im Dialogfenster die Problembezeichnung
und klicken Sie OK.
in der Spalte Behandeltes
Problem, wählen Sie in der Dropdown-Liste -->
Neues Problem und drücken Sie die Enter-Taste.
Erfassen Sie im Dialogfenster die Problembezeichnung
und klicken Sie OK.
Zudem können Sie eine Zeile oder mehrere zusammenhängende Zeilen markieren. Nach einem Rechtsklick der Spalte Zeilennummer wählen Sie Verlauf updaten und können im nachfolgenden Fenster das Datum und/oder den Leistungserbringer und/oder das Problem ändern. Diese Änderungen beeinflussen alle markierten Zeilen.
Wenn bei Ihnen der lizenzpflichtige Diabetes-Monitor installiert ist, wird zudem die Verlaufsart Diabetes-Kontrolle angezeigt.
Impfungen
Eigene Impfungen
Falls Sie mit vitomedindexPlus arbeiten und in der Leistungserfassung bzw. der Medikation einen Impfstoff erfassen, wird dieser nach dem Speichern automatisch hier eingefügt.
Fremde Impfungen
Impfungen, welche Sie nicht selber durchführen, erfassen Sie in der Medikation wie folgt:
Sie aktivieren
die Checkbox
in der Spalte R (Medikament wird rezeptiert)
oder
Sie wählen Fremd in der Spalte Typ (z.B. wenn die Impfung durch einen anderen Arzt durchgeführt wurde).
Ab Version 2.84 steht Ihnen die Schnittstelle AD Swiss für das vereinfachte Erfassen und Übermitteln von Covid-19-Impfungen zur Verfügung.
Diese Schnittstelle wird auf Ihren Wunsch installiert; wenden Sie sich bei Interesse an den für Sie zuständiger Vitodata-Standort.
Voraussetzungen:
AD Swiss-Lizenz (kostenpflichtig);
Dokumenten-Management-System DMS;
HIN-Account.
1. |
Rufen Sie in vitomed den geimpften Patienten auf. |
2. |
Klicken
Sie das Icon mit Tooltip AD Swiss
in der vitomed-Werkzeugleiste. |
3. |
Füllen Sie das Formular vollständig aus. |
4. |
Klicken
Sie Speichern. |
|
Wenn Sie mit dem browserbasierten vitomed arbeiten, wird die Impf-Schnittstelle von Documedis Vac mit der vitomed-Version 2.84.007 automatisch installiert. |
Messwerte
Erfassen Sie die Messwerte wie Blutdruck, Puls, Gewicht, Grösse, Visus usw.
Zu verschiedenen Labor- und Messgeräten stehen Schnittstellen zur Verfügung, damit die vom Gerät gemessenen Daten automatisch an vitomed übermittelt werden können. Bei Interesse an einer solchen Schnittstelle wenden Sie sich an unseren Service Desk.
Labor
Die verschiedenen Laborblätter werden angezeigt. Im Feld Darstellung wählen Sie die Ansicht (z.B. Nach Analysen, Matrix-Darstellung absteigend, usw.).
Wenn Sie das Laborblatt rechtsklicken, können Sie u.a. das Laborblatt aufrufen., die Anzeige anpassen (nicht bei Matrix-Darstellung) oder die Aktuelle Anzeige drucken.
Zu verschiedenen Labor- und Messgeräten stehen Schnittstellen zur Verfügung, damit die vom Gerät gemessenen Daten automatisch an vitomed übermittelt werden können. Bei Interesse an einer solchen Schnittstelle wenden Sie sich an unseren Service Desk.
Medikation
In der Medikation werden alle jemals an den Patienten abgegebenen Medikamente erfasst bzw. aufgelistet.
Arbeitsunfähigkeit
1. |
Klicken Sie in der Explorerstruktur Arbeitsunfähigkeiten, danach Neues Arbeitsunfähigkeitszeugnis. |
2. |
Erfassen Sie die nötigen Daten und klicken Sie Speichern. |
3. |
Klicken
Sie das Word-Symbol Arbeitsunfähigkeitszeugnis. |
4. |
Markieren
Sie die gewünschte Vorlage und klicken Sie OK. |
5. |
Dieses Word-Dokument können Sie über Datei | Drucken ausgeben. |
Schwangerschaft
Allgemeines
Klicken Sie Schwangerschaft | Neue Schwangerschaft in der Explorerstruktur, worauf in der View die vier Register Schwangerschaft, Übersicht, Anmeldung und Geburt angezeigt werden.
Füllen Sie die Felder im Register Schwangerschaft aus; ein Problem mit der Bezeichnung Schwangerschaft wird automatisch erstellt, sobald Sie diese Daten speichern. Erfassen Sie ebenfalls einen Eintrag im Verlauf; in diesem können Sie gleichzeitig das Statusblatt Schwangerschaft ausfüllen: Diese Daten (wie auch solche aus Labor, Verlauf, Messwerte, etc.) werden nach dem Speichern im Register Übersicht der Schwangerschaft (SS) angezeigt.
Im Register Anmeldung können Sie Wünsche für die Geburt anbringen; diese werden im Dokument Geburtsanmeldung aufgeführt, welches Sie mittels Klick der gleichnamigen Schaltfläche aufbereiten und drucken können (nachdem Sie mindestens den Original-Empfänger definiert haben). Auch einen Mutterpass können Sie für Ihre Patientin erstellen und auf Papier ausgeben.
Die Daten im Register Geburt füllen Sie erst nach derselben aus.
Wenn Sie Übersicht drucken klicken, wird ein Dialogfenster angezeigt; in diesem bestimmen Sie über Checkboxen, welche Informationen ausgegeben werden sollen.
|
Falls im Statusblatt Schwangerschaft und/oder im Register Übersicht der Wert SS-Woche nicht befüllt wird, kann es daran liegen, dass das Feld Korrigierter Termin leer ist. Wenn Sie dort ein Datum erfassen und speichern, wird die SS-Woche eingesetzt. |
Mutmasslichen Beginn der 13. Schwangerschaftswoche erfassen
Am 21. Juni 2013 hat das Parlament eine Änderung des Bundesgesetzes über die Krankenversicherung (KVG) beschlossen, wonach Frauen ab der 13. Schwangerschaftswoche bis acht Wochen nach der Niederkunft keine Kostenbeteiligung (Franchise, Selbstbehalt, Spitalkostenbeitrag) auf den allgemeinen Leistungen bei Krankheit bezahlen. Der Bundesrat hat diese Änderung auf den 1. März 2014 in Kraft gesetzt und in der Verordnung über die Krankenversicherung (KVV) Ausführungsbestimmungen dazu erlassen. Weitere Informationen hierzu finden Sie auf der Webseite des Bundesamtes für Gesundheit (BAG).
Gemäss Vorschlag des BAG für die KVV-Änderung soll der Arzt, welcher die Schwangerschaft begleitet, den mutmasslichen Beginn der 13. Schwangerschaftswoche ermitteln und auf der Rechnung angeben. Die Form dieser Angabe wurde nicht geregelt; wir empfehlen Ihnen folgendes Vorgehen:
1. |
Erfassen Sie eine Rechnungsbemerkung. |
2. |
Schreiben
Sie den Text, z.B.: |
Ersten Tag der 13. Schwangerschaftswoche automatisiert berechnen und eintragen
Sie haben zwei Möglichkeiten, den 1. Tag der 13. Schwangerschaftswoche automatisiert berechnen und eintragen zu lassen, wenn Sie die Schwangerschaft in der KG erfasst haben:
Für
alle Benutzer verfügbar: erstellen Sie im Formular-Manager
die Meldung Mutterschaft, welche Sie
der Patientin mitgeben können. Das Datum in der folgenden Abbildung wird
automatisch berechnet und eingetragen.

oder
Auf
Wunsch (kostenpflichtig im Typ3-vitomed, enthalten in vitomedORI):
das Datum im Feld Bemerkung der Rechnungsadministration
wird automatisch berechnet und eingetragen:

Wenn Sie sich für die zweite Variante interessieren, kontaktieren Sie unseren
Service Desk.
|
Falls Sie mit dem vitomedORI arbeiten (erkennbar an Variante 2 oder 3 der Anmeldemaske), wird ab Version 2.81 der mutmassliche Beginn der 13. Schwangerschaftswoche (SSW) im Feld Bemerkung der Rechnungsadministration eingetragen und somit auf der Rechnung angezeigt, sobald die Schwangerschaft erfasst ist und der Beginn der 13. SSW berechnet werden kann. Vorher erfolgte dieser Eintrag erst, wenn die 13. SSW erreicht war. |
Eingriffe (Operationen)
Erfassen Sie Daten zu Eingriffen/Operationen; ausserdem können Sie einen Operationsbericht als Word-Dokument erstellen und drucken.
1. |
Klicken Sie in der Explorerstruktur Eingriffe, danach Neuer Eingriff. |
2. |
Klicken Sie in die Grids, um eine Zeile einzufügen: die Suche im Grid Operationen erfolgt im Feld ... EDV-Nr. in den Operationen-Stammdaten, Code in den ICD-9 CM Operationen-Stammdaten. die Suche im Grid Diagnosen erfolgt im Feld ... Interne Nr. in den Diagnose-Stammdaten, Code in den ICD-10 Diagnosen-Stammdaten. |
3. |
Erfassen
Sie die notwendigen Daten. |
4. |
Falls Sie einen Operationsbericht erstellen möchten, müssen Sie im Register Empfänger mindestens den Original-Empfänger definieren. |
5. |
Klicken Sie Speichern. |
6. |
Klicken
Sie das Word-Symbol Operationsbericht. |
7. |
Dieses Word-Dokument können Sie über Datei | Drucken ausgeben. |
Blutgas
Um Werte zu erfassen, klicken Sie Neuer Eintrag in der Explorer-Struktur. Weisen Sie den Eintrag im Feld Problem-Zuordnung einem Problem zu, welches Sie vorgängig im KG-Fenster Problem-/Diagnoseliste erstellt haben. Zu verschiedenen Labor- und Messgeräten stehen Schnittstellen zur Verfügung, damit die vom Gerät gemessenen Daten automatisch an vitomed übermittelt werden können. Bei Interesse an einer solchen Schnittstelle wenden Sie sich an unseren Service Desk.
EKG
Um Werte zu erfassen, klicken Sie Neuer Eintrag in der Explorer-Struktur. Weisen Sie den Eintrag im Feld Problem-Zuordnung einem Problem zu, welches Sie vorgängig im KG-Fenster Problem-/Diagnoseliste erstellt haben. Zu verschiedenen Labor- und Messgeräten stehen Schnittstellen zur Verfügung, damit die vom Gerät gemessenen Daten automatisch an vitomed übermittelt werden können. Bei Interesse an einer solchen Schnittstelle wenden Sie sich an unseren Service Desk.
LuFu
Um Werte zu erfassen, klicken Sie Neuer Eintrag in der Explorer-Struktur. Weisen Sie den Eintrag im Feld Problem-Zuordnung einem Problem zu, welches Sie vorgängig im KG-Fenster Problem-/Diagnoseliste erstellt haben. Zu verschiedenen Labor- und Messgeräten stehen Schnittstellen zur Verfügung, damit die vom Gerät gemessenen Daten automatisch an vitomed übermittelt werden können. Bei Interesse an einer solchen Schnittstelle wenden Sie sich an unseren Service Desk.
Röntgen
Um Werte zu erfassen, klicken Sie Neuer Eintrag in der Explorer-Struktur. Weisen Sie den Eintrag im Feld Problem-Zuordnung einem Problem zu, welches Sie vorgängig im KG-Fenster Problem-/Diagnoseliste erstellt haben. Zu verschiedenen Labor- und Messgeräten stehen Schnittstellen zur Verfügung, damit die vom Gerät gemessenen Daten automatisch an vitomed übermittelt werden können. Bei Interesse an einer solchen Schnittstelle wenden Sie sich an unseren Service Desk.
Berichte
Erstellen Sie Dokumente wie Überweisungsschreiben, UVG-Zeugnisse, IV-Formulare usw. Beachten Sie hierzu auch die Informationen bezüglich Berichterstellung sowie Formular-Manager.
Übersicht nach Problem/Diagnose
Im Bereich Auszug Verlauf werden alle Verlaufseinträge angezeigt, welche dem im Bereich Auszug Problem-/Diagnoseliste eingetragenen Problem zugeordnet sind, das Sie vorgängig im KG-Fenster Problem-/Diagnoseliste erstellt haben.
RG-Diagnosen
Die Rechnungs- und Dauer-Diagnosen des Patienten werden angezeigt.